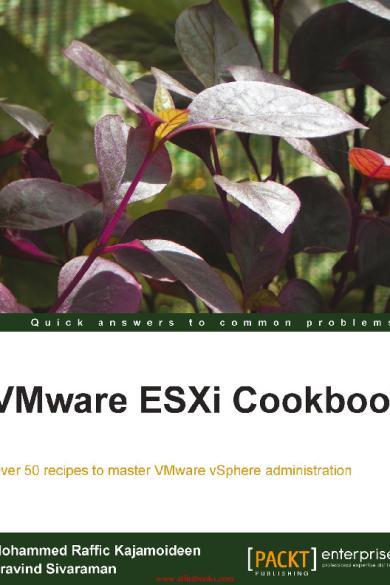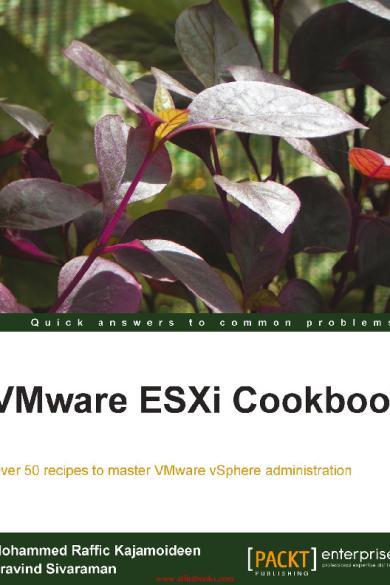www.allitebooks.com
VMware ESXi Cookbook
Over 50 recipes to master VMware vSphere administration
Mohammed Rafic Kajamoideen Aravind Sivaraman
BIRMINGHAM - MUMBAI
www.allitebooks.com
VMware ESXi Cookbook Copyright © 2014 Packt Publishing
All rights reserved. No part of this book may be reproduced, stored in a retrieval system, or transmitted in any form or by any means, without the prior written permission of the publisher, except in the case of brief quotations embedded in critical articles or reviews. Every effort has been made in the preparation of this book to ensure the accuracy of the information presented. However, the information contained in this book is sold without warranty, either express or implied. Neither the authors, nor Packt Publishing, and its dealers and distributors will be held liable for any damages caused or alleged to be caused directly or indirectly by this book. Packt Publishing has endeavored to provide trademark information about all of the companies and products mentioned in this book by the appropriate use of capitals. However, Packt Publishing cannot guarantee the accuracy of this information.
First published: March 2014
Production Reference: 1190314
Published by Packt Publishing Ltd. Livery Place 35 Livery Street Birmingham B3 2PB, UK. ISBN 978-1-78217-006-8 www.packtpub.com
Cover Image by Prashant Timappa Shetty (
[email protected])
www.allitebooks.com
Credits Copy Editors
Authors Mohammed Rafic Kajamoideen
Roshni Banerjee
Aravind Sivaraman
Janbal Dharmaraj Sayanee Mukherjee
Reviewers
Karuna Narayanan
Jason Langer Alexzander Nepomnjashiy Fernando F. Rodrigues Timothy Smith
Alida Paiva Laxmi Subramanian Project Coordinator Sanchita Mandal
Acquisition Editor Owen Roberts
Proofreaders Ameesha Green
Content Development Editor Balaji Naidu
Lindsey Thomas
Technical Editors
Indexers
Venu Manthena
Rekha Nair
Mrunmayee Patil
Priya Subramani
Shruti Rawool Aman Preet Singh Nachiket Vartak
Samantha Lyon
Graphics Sheetal Aute Production Coordinator Pooja Chiplunkar Cover Work Pooja Chiplunkar
www.allitebooks.com
About the Authors Mohammed Rafic Kajamoideen (@VMwareArena) is a subject matter expert for VMware virtualization technology and works as a system administrator in VMware Inc. where he provides high-level technical guidance to support and implement VMware's virtualization products. He is an author, a technology enthusiast, and a blogger focusing on virtualization and cloud computing. He has over six years of high-level knowledge in remote infrastructure services, consulting, designing, implementing, and troubleshooting VMware virtualization technology. He is well known for his contribution towards the virtualization community through his virtualization blog (http://www.vmwarearena.com). He holds many specialized certiications from VMware, Microsoft, and Citrix®, which includes VCP4, VCP5, VCAP4-DCA, VCAP5-DCA, VCP-Cloud, MCTS-virtualization, CCA, and MCSA. Prior to joining VMware, he has served other large organizations such as CGI, Infosys, and Microsoft as a virtualization support engineer and a subject matter expert. I would like to thank my wife, Sahana Amreen, and my dear son, Rayyan Mohammed, for their support and patience throughout this project. Most of the work occurred on weekends, nights, while on vacation, and other times inconvenient to my family. I would also like to thank my parents, Kajamoideen and Bazriya Begum, for instilling in me a love for books and learning from an early age. I must mention my brothers, Iliyas and Moideen, and my sister, Thasleem, for their moral support throughout this book. I would also like to thank my mentors, Sunil Patil and Manoj Ravikumar Nair, for all of their guidance throughout my career. Next thanks go to my friends and colleagues, Manopriya, Santhosh Ramamoorthy, Karthik Kannan Solomon, Lingeshwaran, Rajkumar, Venkatesh, Bhasker, Ajith Devaiah, Retheesh, Giri Ramanaiah, Ranjith Bolwar, Prakhar, Chetan, Shaik, Raj, Karthik, Suresh, Zaigui, Alfred, Mark, and Kandy, for providing all the support and friendship that I needed. Special thanks to my managers, Chanh Chi, Anand S, and Amit Ambast, for providing me with the support from my organization to complete this book.
www.allitebooks.com
Aravind Sivaraman is a virtualization engineer with over eight years of experience in
the IT industry and for the past ive years he has been focused on virtualization solutions, especially on VMware products. He holds different certiications from VMware, Microsoft, and Cisco and has been awarded the vExpert for the year 2013. He is a VMware Technology Network (VMTN) and Experts Exchange contributor and maintains his personal blog at http://aravindsivaraman.com/. He can be followed on Twitter at @ss_aravind. He is also the technical reviewer for the book Troubleshooting vSphere Storage, Mike Preston, Packt Publishing. I would like to thank and dedicate this book to my wife Madhu, my parents, and family members, who are always there for me no matter what, for all their unconditional support, and for teaching me never to give up.
www.allitebooks.com
About the Reviewers Jason Langer works as a solutions architect for VMware Partner in the Paciic Northwest helping customers achieve their datacenter virtualization and end user computing goals. Jason has obtained multiple levels of certiication both from Microsoft (MCSE/MCSA) and VMware (VCP/VCAP) and brings 15 years of IT experience that spans large enterprise and SMB. When not working during the day, he is active in the VMware community as a member of the Seattle VMUG Steering Committee, on Twitter (@jaslanger), and generating content for his blog (www.virtuallanger.com). He is also the technical reviewer of the following books: f f
VMware Horizon View 5.3 Design Patterns and Best Practices, Jason Ventresco, Packt Publishing Troubleshooting vSphere Storage, Mike Preston, Packt Publishing
Alexzander Nepomnjashiy is an independent consultant and freelancer. He is particularly interested in the following IT technologies: Windows Server OSes administration, Microsoft SQL Servers internals, virtualization (VMware ESXi), OLAP, and business intelligence.
Fernando F. Rodrigues is an IT professional with more than 10 years experience in systems administration, especially with Linux and VMware. He is a system administrator who also focuses on programming (Perl, PowerCLI, Bash, and so on) and is currently learning Ruby and Python. He has experience in projects for the government sector and inancial institutions. He is a technology enthusiast and his areas of interest include cloud computing, virtualization, infrastructure automation, Linux administration, and Raspberry Pi.
www.allitebooks.com
Timothy Smith has over 15 years experience in system administration and has been working with VMware products almost since the beginning. He is a VMware vExpert, and a VMware certiied professional, and holds various Microsoft certiications. As an active blogger (http://tsmith.co), Tim has been actively testing and working with VMware vSphere and giving back helpful articles and posts to the community regarding various problems he has come across.
www.allitebooks.com
www.PacktPub.com Support iles, eBooks, discount offers and more You might want to visit www.PacktPub.com for support iles and downloads related to your book. Did you know that Packt offers eBook versions of every book published, with PDF and ePub iles available? You can upgrade to the eBook version at www.PacktPub.com and as a print book customer, you are entitled to a discount on the eBook copy. Get in touch with us at service@ packtpub.com for more details. At www.PacktPub.com, you can also read a collection of free technical articles, sign up for a range of free newsletters and receive exclusive discounts and offers on Packt books and eBooks. TM
http://PacktLib.PacktPub.com Do you need instant solutions to your IT questions? PacktLib is Packt's online digital book library. Here, you can access, read, and search across Packt's entire library of books.
Why Subscribe? f
f
f
Fully searchable across every book published by Packt Copy and paste, print, and bookmark content On demand and accessible via web browser
Free Access for Packt account holders If you have an account with Packt at www.PacktPub.com, you can use this to access PacktLib today and view nine entirely free books. Simply use your login credentials for immediate access.
Instant Updates on New Packt Books Get notiied! Find out when new books are published by following @PacktEnterprise on Twitter, or the Packt Enterprise Facebook page.
www.allitebooks.com
Table of Contents Preface Chapter 1: Installing and Coniguring ESXi
Introduction Installing ESXi using Interactive Mode Deploying ESXi hosts using scripted installation Deploying ESXi hosts using Auto Deploy Installing vSphere Client Coniguring NTP settings on the ESXi host Coniguring DNS and Routing Licensing an ESXi host
1 5
5 8 13 16 22 23 25 30
Chapter 2: Installing and Using vCenter
31
Chapter 3: Networking
69
Introduction Installing vCenter SSO Installing VMware vCenter Installing vSphere Web Client Installing vSphere Auto Deploy Working with the vCenter inventory objects Coniguring the vCenter Server settings Working with tags Using schedule tasks Managing the plug-ins in vCenter Deploying the VMware vCenter Server Appliance Introduction Creating and deleting VM network port groups Creating VMkernel port groups Modifying vSwitch properties Working with vSphere Distributed Switches
www.allitebooks.com
32 34 40 45 47 51 53 57 59 62 63
69 70 73 77 81
Table of Contents
Coniguring Private VLANs (PVLAN) Working with advanced networking Enabling jumbo frames Coniguring network policies
Chapter 4: Storage
Introduction Implementing the iSCSI storage Implementing FC and FCoE storages Coniguring Raw Device Mapping Managing VMFS and NFS datastores Coniguring the storage proiles of a virtual machine
89 90 94 95
101
101 103 111 115 119 126
Chapter 5: Resource Management and High Availability
133
Chapter 6: Managing Virtual Machines
185
Chapter 7: Securing the ESXi Server and Virtual Machines
241
Introduction Preparing hosts for vMotion Implementing resource pools Implementing Distributed Resource Scheduler (DRS) Implementing Distributed Power Management (DPM) Implementing High Availability (HA) Implementing Storage Dynamic Resource Scheduling (SDRS) Introduction Deploying virtual machines Installing and customizing a guest operating system Coniguring the ESXi host and VM for Fault Tolerance Coniguring virtual machine hardware Coniguring virtual machine's options Creating snapshots, templates, and clones Introduction Coniguring the ESXi irewall Enabling Lockdown mode Managing ESXi authentication Managing ESXi certiicates Coniguring logging for virtual machines Coniguring security settings for virtual machines
ii
133 134 142 149 162 165 176 185 186 196 204 211 223 234 241 242 247 250 254 257 260
Table of Contents
Chapter 8: Performance Monitoring and Alerts
263
Chapter 9: vSphere Update Manager
283
Index
307
Introduction Running vCenter performance monitoring graphs Coniguring SNMP for ESXi and vCenter Running performance monitoring using ESXTOP Coniguring vCenter alarms Managing log iles
Introduction Installing Update Manager Coniguring Update Manager Creating and managing baselines Scanning and remediating vSphere objects Coniguring UMDS
263 264 267 270 274 280
283 284 289 295 301 304
iii
Preface VMware vSphere is a key virtualization technology which acts as the base platform for cloud computing. ESXi 5.1 has been released with a lot of new cool features to strengthen the virtualization platform. Nowadays, all the enterprises and IT environments are switching towards virtualization and cloud computing technologies. ESXi is the base component of cloud computing and it is also called as Cloud OS. VMware ESXi has a smaller code base and a reliable and secure hypervisor, which is part of the vSphere suite. Its smaller footprint allows it to be embedded in mainstream physical servers for simpler and faster deployments. So many users are excited to learn about the VMware virtualization technology. VMware ESXi Cookbook focuses on helping you perform your virtual environment administration using vSphere Web Client. It offers a comprehensive understanding of new features released with vSphere 5.1 and how it enhances your VMware virtual environment. VMware ESXi Cookbook covers a wide variety of day-to-day tasks that need to be performed by the VMware administrators and also teaches advance level tasks with a lot of tips and tricks to ease the job of an admin. This book will enable the reader to conigure and administer various features of vSphere including High Availability (HA), Distributed Resource Scheduler (DRS), Fault Tolerance (FT), vMotion, svMotion, virtual machine provisioning, Update Manager, and distributed virtual switches. It also focuses on how vSphere environment can be secured and enabled by the reader and explains how to monitor the virtual environment using default alarms available with the vCenter Server.
What this book covers Chapter 1, Installing and Coniguring ESXi, begins by introducing ESXi, different vSphere licensing options available, and then explains how to select the right hardware for deployment. This chapter also covers different deployment methods of the ESXi host and then moves on to some of the coniguration to be done after the host deployment. Chapter 2, Installing and Using vCenter, chalks out the importance of the vCenter Server in the vSphere Infrastructure and demonstrates how to plan, install, and conigure the vCenter Server.
Preface Chapter 3, Networking, helps you to the understand the vSphere networking concepts—both vSphere standard and the distributed switch—then moves on to discuss some of the more advanced networking conigurations available in the distributed switch, and then ends with the security policies available in vSphere. Chapter 4, Storage, talks about implementing and coniguring various storage options and optimizing storage using storage I/O control and storage proiles. Chapter 5, Resource Management and High Availability, helps you understand how to create and conigure various clusters including High Availability (HA), Distributed Resource Scheduler (DRS), Dynamic Power Management (DPM), and Storage DRS. Chapter 6, Managing Virtual Machines, teaches you to provision and manage virtual machines, conigure Fault Tolerance for VMs, and understand the methods to use snapshot, template, and clone. Chapter 7, Securing the ESXi Server and Virtual Machines, dwells on the subject of securing ESXi hosts using irewall, coniguring AD authentication, and strengthening the security for virtual machines. Chapter 8, Performance Monitoring and Alerts, helps you understand how to view performance graphs and export the graph for future reference. It also teaches you to conigure vCenter alarms and export logs for troubleshooting. Chapter 9, vSphere Update Manager, educates you on the installation steps for Update Manager and also explains how to upgrade the ESXi host and virtual machine using Update Manager.
What you need for this book You will need to set up the following software for this book: f
f
f
f
f
f
VMware ESXi 5.1 VMware vCenter Server 5.1 VMware vCenter Server Appliance 5.1 Compliance Checker for vSphere VMware Update Manager 5.1 Update Manager Download Service
Who this book is for The book is primarily written for technical professionals with system administration skills and basic knowledge of virtualization who wish to learn installation, coniguration, and administration of vSphere 5.1. Essential virtualization and ESX or ESXi knowledge is advantageous. 2
Preface
Conventions In this book, you will ind a number of styles of text that distinguish between different kinds of information. Here are some examples of these styles, and an explanation of their meaning. Code words in text, database table names, folder names, ilenames, ile extensions, pathnames, dummy URLs, user input, and Twitter handles are shown as follows: " Alternatively, the NTP setting can be conigured using the PowerCLI cmdlet, Add-VmHostNtpServer, which will help us conigure the NTP setting." Any command-line input or output is written as follows: Add-EsxSoftwareDepot C:\VMware-Esxi-5.1.0-799733-depot.zip
New terms and important words are shown in bold. Words that you see on the screen, in menus or dialog boxes for example, appear in the text like this: "Click on Enter Key... and this will pop up an Add license key window, where you need to enter the license key."
Warnings or important notes appear in a box like this.
Tips and tricks appear like this.
Reader Feedback Feedback from our readers is always welcome. Let us know what you think about this book— what you liked or may have disliked. Reader feedback is important for us to develop titles that you really get the most out of. To send us general feedback, simply send an e-mail to
[email protected], and mention the book title via the subject of your message. If there is a topic that you have expertise in and you are interested in either writing or contributing to a book, see our author guide on www.packtpub.com/authors.
Customer support Now that you are the proud owner of a Packt book, we have a number of things to help you to get the most from your purchase.
3
Preface
Errata Although we have taken every care to ensure the accuracy of our content, mistakes do happen. If you ind a mistake in one of our books—maybe a mistake in the text or the code—we would be grateful if you would report this to us. By doing so, you can save other readers from frustration and help us improve subsequent versions of this book. If you ind any errata, please report them by visiting http://www.packtpub.com/submit-errata, selecting your book, clicking on the errata submission form link, and entering the details of your errata. Once your errata are veriied, your submission will be accepted and the errata will be uploaded on our website, or added to any list of existing errata, under the Errata section of that title. Any existing errata can be viewed by selecting your title from http://www. packtpub.com/support.
Piracy Piracy of copyright material on the Internet is an ongoing problem across all media. At Packt, we take the protection of our copyright and licenses very seriously. If you come across any illegal copies of our works, in any form, on the Internet, please provide us with the location address or website name immediately so that we can pursue a remedy. Please contact us at
[email protected] with a link to the suspected pirated material. We appreciate your help in protecting our authors, and our ability to bring you valuable content.
Questions You can contact us at
[email protected] if you are having a problem with any aspect of the book, and we will do our best to address it.
4
1
Installing and Coniguring ESXi In this chapter, we will cover the following topics: f
f
f
f
f
f
f
Installing ESXi using Interactive Mode Deploying ESXi hosts using scripted installation Deploying ESXi hosts using Auto Deploy Installing vSphere Client Coniguring NTP settings on ESXi hosts Coniguring DNS and Routing Licensing an ESXi host
Introduction VMware ESXi is a hypervisor that is built directly on top of an x86 hardware. It abstracts the underlying hardware and allows multiple virtual machines to use the same hardware resources. It includes an ultra-thin architecture, and the footprint in the memory is 32 MB, which makes it more reliable and it only takes a few minutes to install. ESXi is offered in two different types: ESXi Embedded and ESXi Installable, and there is no functional difference between them. Both use the same code and provide us with the same functionality and features depending on the license used. The two different types of ESXi are explained as follows: f
ESXi Embedded: This is available in the Original Equipment Manufacturer (OEM) format, and it is installed on a USB or an SD card when the hardware is being purchased. It saves the cost of purchasing additional hard drives and saves valuable time for vSphere administrators, as there is no need to install hypervisors.
Installing and Coniguring ESXi f
ESXi Installable: This is a traditional form of installing the hypervisor on a local disk or SAN using an ISO image.
A VMware vSphere License is based on per physical CPU and the vCenter Server is licensed separately. There are three editions of vCenter and ive editions of VMware vSphere license available. vCenter is available in the following three editions: f f
f
vCenter Server Essentials: This is bundled with the vSphere Essentials kit, and it allows centralized management of three ESXi hosts. vCenter Foundation: This vCenter edition limits vSphere host management and is limited to only three ESXi hosts. It also doesn't support the vCenter linked mode or include vCenter Orchestrator. vCenter Standard: This is used in large-scale deployments for rapid provisioning, management, automation, and monitoring, and supports up to 1000 ESXi hosts.
The vSphere licenses are categorized for SMB and large enterprise customers. If you are an SMB customer, two kits are available, which are bundled with the hypervisor and the vCenter: f
f
The Essentials kit allows you to use up to three ESXi hosts, each with two physical processors, but this license only includes the hypervisor and does not include any other features The Essentials Plus kit allows you to use up to three ESXi hosts, each with two physical processors, and this kit includes features such as vMotion, High Availability (HA), data protection, vShield end point, and vSphere replication, along with the vSphere hypervisor
If you are running more than three ESXi hosts in the environment and looking for more vSphere features, then you might consider using one of the following licenses: f
f
f
Standard Enterprise Enterprise Plus
A full comparison of the features included in each edition can be found at http://www.vmware.com/in/products/vsphere/compare.html. Choosing hardware for vSphere deployments You need to make sure that the right hardware is procured to perform the right job, and selecting the hardware plays a major role in the vSphere deployment. VMware has put together a list of supported servers and hardware after the vendors have done extensive testing. VMware Compatibility Guide (http://www.vmware.com/resources/ compatibility/search.php) gives us the list of supported vendors and their hardware for the vSphere deployment. 6
Chapter 1 As an example, the following screenshot is iltered to list the supported HP servers for ESXi:
VMware Compatibility Guide is not only for listing the supported servers but you can also drill down to list out the supported storage arrays, I/O devices, guest OS, and many other features. Requirements for installing ESXi Every traditional operating system needs to fulill a certain hardware requirement for its successful installation; similarly, we have a set of hardware requirements that are required for ESXi installation: f
f
f
f f f
A supported 64-bit processor with a minimum of two cores CPU with support for LAHF and SAHF instructions NX/XD bit enabled for the CPU in the BIOS 2 GB RAM is required for the successful installation of ESXi, but VMware recommends at least 8 GB RAM in the production environment Hardware virtualization (Intel VT-x or AMD RVI) has to be enabled to run 64-bit virtual machines A minimum of one Gigabit or 10 Gb network adapters
7
www.allitebooks.com
Installing and Coniguring ESXi Deploying VMware ESXi Once you have selected the hardware and fulilled the requirements for the ESXi installation, you have to decide the deployment option for ESXi. Four deployment options are available and they are as follows: f
f
f
f
Interactive ESXi installation Scripted ESXi installation Auto Deploy ESXi installation Customizing installation with ESXi Image Builder
The irst three deployment methods will be covered in this chapter.
Installing ESXi using Interactive Mode Performing ESXi installation using Interactive Mode is fairly straightforward and it's the easiest method of performing the installation.
Getting ready Make sure that the installer iles are downloaded from http://www.vmware.com/ download, and if the installation is performed remotely, make sure you have access to the hardware remote console (ILO, DRAC, RSA, and so on).
How to do it... Now, let's look at the steps for installing ESXi: 1. Insert the CD/DVD image into the CD ROM or mount it using a Virtual CD/DVD ROM. 2. Boot the server from the ISO. 3. Select ESXi-5.1.0-799733-standard Installer from the boot menu, as shown in the following screenshot:
8
Chapter 1
The build number (799733) will change whenever a new security patch or an update is released by VMware.
4. The ESXi installer image will load, and it will present the following screenshot. Press Enter to continue.
5. In the next screen, accept the license agreement by pressing F11 to proceed.
9
Installing and Coniguring ESXi 6. Next, the installer will look for the list of available devices to install the ESXi and will display a list of both the local and the remote disks available for the host, as shown in the following screenshot:
In case you are using FC SAN and installing the ESXi on a local disk, make sure that you disconnect the FC cables as a precaution, and if you are installing the ESXi as boot from SAN, make sure the correct boot LUN is being selected.
7.
Once you have conirmed the disk on to which the ESXi has to be installed, select the disk and press Enter to continue.
8. Select the desired keyboard layout and press Enter to continue. 9. Now, enter the password as per your security standards and press Enter to continue.
10
Chapter 1 10. If there any errors or warnings, it will be listed in the next screen; if everything looks good, you will be asked for a conirmation to install ESXi, as shown in the following screenshot. Press F11 to allow the installation to complete.
11. When the installation is complete, as shown in the following screenshot, remove the installation media and press Enter to reboot the server:
11
Installing and Coniguring ESXi 12. After the reboot, the following screenshot will be available on the console and, if DHCP is available in the environment, the host will obtain an IP from the DHCP server:
There's more… Once the installation of ESXi is complete, you will be able to perform the following tasks using Direct Console User Interface (DCUI): f
f
f
f
f
f
f
f
f
f
12
Change the root password Conigure the networking settings Enable the ESXi shell and remote SSH to troubleshoot from the console Restart management network and management agents Perform network restore Shutdown or restart/reboot ESXi hosts View system logs Remove custom extensions Reset the system coniguration Conigure the lockdown mode
Chapter 1
Deploying ESXi hosts using scripted installation Performing a scripted installation is an eficient way of deploying multiple ESXi hosts. The installation script (ks.cfg) contains the installation and coniguration parameters of ESXi. Using a scripted installation, you can make sure you have a similar coniguration for your entire infrastructure. This makes it easy for deploying multiple ESXi hosts in a short amount of time.
Getting ready Make sure that the hardware used is listed in VMware Compatibility Guide (http://www.vmware.com/resources/compatibility/search.php) for ESXi installation, also make sure that the ESXi installer ISO is available, and that the installation script is placed in any one of the following locations: f
f
f
f
f
CD/DVD device USB lash drive or USB storage device NFS FTP HTTP/HTTPS
How to do it… A scripted installation can be performed using two different methods: f
When the ESXi installer is booting, press Shift + O to provide the location of the script ile: Ks=https://10.0.1.65/esxi/ks.cfg ip=10.0.1.150 netmask=255.255.255.0 gateway=10.0.1.1
Syntax: ks=
f
The deployment of ESXi hosts can be fully automated using the PXE infrastructure where the options are passed through the kernelopt line of the boot.cfg ile. The boot.cfg ile is located in the installation media and the content would look similar to the following. Edit the kernelopt section by changing the script location for automating the deployment: bootstate=0 title=Loading ESXi installer kernel=/tboot.b00 kernelopt=runweasel modules=/b.b00 --- /useropts.gz --- /k.b00 --- / 13
Installing and Coniguring ESXi The location of the script ile is entered when the installer is booted as shown in the following screenshot:
How it works… Boot options are speciied to access the kickstart ile; the following table summarizes the ks parameters available during boot for accessing the installation script: Boot option BOOTIF
Description
Gateway =
This uses the network gateway as the default gateway
ip =
This uses a static IP address
Nameserver =
This looks for the specified domain name server
netmask=subnet mask
Subnet mask is specified for the network adapter
vlanid=vlanid
A specific vLAN ID is used for the network adapter
ks=protocol://
This uses the given URL to locate the installation script
ks=file://
This uses the scripts that are specified in the path
ks=cdrom:/
This uses the script that is located in the specified CDROM path
ks=usb
This looks for the ks.cfg file on the attached USB disk and performs the installation
ks=usb:/path
This uses the specified path on the USB disk for the installation script
14
This uses the specified network address location when looking for a script
Chapter 1
There's more… VMware has made available a standard installation script that can be used, or you can create a customized script based on your environment with the required parameter. The standard installation script is located on ESXi under the /etc/vmware/weasel path and the content of the ks.cfg ile would be as follows: # # Sample scripted installation file # # Accept the VMware End User License Agreement vmaccepteula # Set the root password for the DCUI and Tech Support Mode rootpw mypassword # The install media is in the CD-ROM drive install --firstdisk --overwritevmfs # Set the network to DHCP on the first network adapter network --bootproto=dhcp --device=vmnic0 # A sample post-install script %post --interpreter=python --ignorefailure=true import time stampFile = open('/finished.stamp', mode='w') stampFile.write( time.asctime() )
In the previously mentioned script, the end user agreement will be accepted. The password for the host will be mypassword, and this will obtain the IP address via DHCP on VMNIC0. The installation will happen on the irst disk, and it will overwrite the existing VMFS partition. In case you are interested in using a customized script, you have the following list of commands: f
f
f f f
f
f f
f
install: This command speciies that it's a fresh installation of the ESXi host. upgrade: This command speciies that it's an upgrade of the ESXi host. --overwritevmfs: This command is used in case you want to overwrite the
existing datastore. --preservervmfs: This command will preserve any existing VMFS partition on
the disk. --firstdisk: This command is used to specify the disk on which the
installation/upgrade should happen; by default, the local disk will be chosen followed by the remote disk and USB. If you want to change the order, you need to specify the order as:--firstdisk=USB,remote,local. keyboard: This is used to set the keyboard layout type. accepteula or vmaccepteula: These commands are required and used to accept the VMware license agreement. rootpw: This command is required, and it's used to set the root password for ESXi. hostreboot: When speciied, this command reboots the ESXi host after the script execution. 15
Installing and Coniguring ESXi It is also possible to specify pre, post, and irst boot sections with the help of Python or the busybox interpreter command. If you want to enable SSH and create an additional vSwitch, you have to mention that in the irst boot section with the help of ESXCLI and vim-cmd. We will now see an example of enabling SSH in the irst boot section: %firstboot --interpreter=busybox #commands enable and start both Local and remote tech support mode vim-cmd vim-cmd vim-cmd vim-cmd
hostsvc/enable_ssh hostsvc/start_ssh hostsvc/enable_esx_shell hostsvc/start_esx_shell
The preceding syntax enables and starts the Local and Tech Support Modes during the irst boot after the installation has been completed. One caveat with the %firstboot script is that any errors in the script will not be known until the installation is complete. If you just want to parse and check the kickstart ile, you can use the dryrun command. The next deployment method is using Auto Deploy, which is a little complex compared to the other two methods.
Deploying ESXi hosts using Auto Deploy Auto Deploy is another method of deploying ESXi. With the help of Auto Deploy, you can specify the image to be deployed on the host. Auto Deploy is used in two different modes, Stateless caching and Stateful installs, which are explained next. f
f
16
Stateless caching: In this method, the ESXi host coniguration is not stored in the disk, but it's linked to an image proile. While rebooting the host, it uses the Auto Deploy server to boot, and when the server is not reachable, the host will boot from the local cache. Stateful installs: In this method, the host is provisioned with Auto Deploy, but the host coniguration and state are stored in the local disk. On every reboot, the host boots from the disk just as if it were installed using the ESXi Installer.
Chapter 1 Auto Deploy components The following igure depicts the Auto Deploy components: Auto Deploy PowerCLI
Host Profiles and answer files
Host profile UI
Rules Engine
Image Builder PowerCLI
Image profiles
Auto Deploy server (web server) Fetch of predefined image profiles and VIBs
Host Plug-in profile engine ESXI host
HTTP fetch of images/VIBs and host profiles (gPXE boot and update)
VIBs and image profiles
public depot
Source: VMware
Each component is explained as follows: f f f f
f
Auto Deploy server: This has the information of the ESXi image and host proile, which are associated with the hosts. Auto Deploy rules engine: This speciies which image and host proiles have to be used by the ESXi host. The rule deinition is being done by Auto Deploy PowerCLI. Image proile: This component speciies VIBs, which are available for download from VMware. Host proiles: This has been created with a reference host that will have the correct set of coniguration, such as network, storage, and so on. This proile can be applied to another host to maintain a consistent coniguration across the environment. Host customization: This stores the information that will be given by admins when the host proile is applied to the host.
17
www.allitebooks.com
Installing and Coniguring ESXi
Getting ready Make sure you have following components with you: f
f
f
f
f
Auto Deploy binaries PowerShell and PowerCLI binaries TFTP software DHCP server ESXi 5.1 ofline bundle ile
How to do it… In this recipe, we will learn how to deploy ESXi host using Auto Deploy. The steps for installing Auto Deploy Server have been covered in Chapter 2, Installing and Using vCenter.
Now, let's see the steps involved in deploying ESXi: 1. Install the Auto Deploy Server and it can be installed on the vCenter Server or on a new server. 2. Install PowerShell and PowerCLI along with Auto Deploy and Image Builder cmdlets. 3. Install the TFTP server on vCenter and conigure the TFTP root directory (for example, D:\TFTP_Root\).
18
Chapter 1 4. Download the TFTP Boot Zip ile from the Auto Deploy Server. It can be downloaded from the vCenter Server using vSphere Web Client. Navigate to vCenter Server | Manage | Auto Deploy | Download TFTP Boot Zip and extract the content under the TFTP root directory:
5. Log in to the DHCP server and open the DHCP console, right-click on Scope Options, click on Conigure Options..., and conigure the following parameters:
Select the checkbox for 066 Boot Server Host Name and provide the TFTP server IP address:
:
19
Installing and Coniguring ESXi
Select 067 Bootfile Name and configure undionly.kpxe.vmw-hardwired:
6. Make sure the host is set to PXE boot. 7.
Connect to the vCenter Server using PowerCLI and import the metadata from the software depot or ZIP ile using the following cmdlet: Add-EsxSoftwareDepot C:\VMware-Esxi-5.1.0-799733-depot.zip
You can see the cmdlet in the following screenshot:
The deployment rule is a must, and it is created to assign an image proile to the servers, which are speciied within the Pattern parameter. In the following example, we have created a rule name called Adrule, and this rule is applicable for the hosts that are within the speciied IP range (10.1.1.200-10.1.1.225): New-DeployRule –Name "Adrule"–Item "ESXi-5.1.0-799733standard" –Pattern "ipv4=10.1.1.200-10.1.1.225
20
Chapter 1 You can see the cmdlet in the following screenshot:
The rules that are created are not part of the rule sets until we add them manually, and there are two types of rule sets available: active rule set and working rule set. They are explained as follows:
Active rule set: When a deployment starts, the Auto Deploy server checks the active rule set for matching rules
Working rule set: This allows the rules to be tested before making the changes active
The deployment rule that was created previously has to be added to the active rule sets, and this can be done with the help of the Add-DeployRule cmdlet. By default, the rules will be added to both of the rules. If you wish to make the rule inactive, use the NoActivate parameter. The following syntax will add the rule to both active and working rule sets: Add-DeployRule –DeployRule Adrule
8. Now, when you boot the physical host, it will start deploying the ESXi image.
21
Installing and Coniguring ESXi
There's more… Now, let's see some of the PowerCLI cmdlets, which can be used while creating software depots and rules while using Auto Deploy: f
Add-EsxSoftwareDepot: This is used to import the metadata from the software
f
Get-EsxImageProfile: This is used to list down the images that are added to
depot or ZIP ile the depots
f
New-EsxImageProfile: This is used to create a new image proile by cloning the
f
Export-EsxImageProfile: This is used to export the image proile as an ISO or
f
f
f
existing one or by creating an image proile from scratch ZIP ile once the packaging is done
New-DeployRule: This is used to create a deployment rule, which matches the
physical host coniguration such as the host hardware or the servers, that is within a speciic IP range Add-DeployRule: This is used to add rules to the working rule sets Get-DeployRuleSet: This lists the current working or active rule set
Installing vSphere Client Now that we have seen the deployment of ESXi, the next step will be to conigure the ESXi host, which is done using the vSphere Client. As an alternative to the vSphere Client, the vSphere Web Client provides a web interface for interaction with the vCenter Server system and manages the ESXi hosts through a browser. We will learn more about the vCenter Server and vSphere Web Client in Chapter 2, Installing and Using vCenter. With the release of vSphere 5.1, VMware has made an entire new feature available only via the Web Client if the host is managed by the vCenter Server.
Getting ready The installer of the vSphere Client can be found in vCenter Server Installation Media. Alternatively, you can download the installer by accessing the ESXi host via a web browser where you will ind a link to download the vSphere Client, which will be redirected to vsphereclient.vmware.com.
22
Chapter 1
How to do it… The steps involved in installing the vSphere Client are quite simple, and are as follows: 1. Run the VMware vSphere Client installer. 2. Select Language and click on OK. 3. Click on Next in the Welcome to the installation screen. 4. Click on Next in the End User Patent Agreement window. 5. Accept the End User Agreement and click on Next. 6. Change the Destination folder if required and click on Next. 7.
Select Install in the Ready to install program screen.
8. Allow the installation to complete and click on Finish when done.
Coniguring NTP settings on the ESXi host ESXi uses the UTC time by default, and it's not possible to change the time zone on the ESXi host. To ensure that we maintain the correct time system across the environment, it is recommended to synchronize the ESXi host with NTP servers.
Getting ready Before you start with the NTP coniguration, make sure that you have the NTP server details and access to the ESXi host.
How to do it… In order to conigure the NTP settings, perform the following steps: 1. Log in to the ESXi host using the vSphere Client. 2. Under the Coniguration tab, click on Time Coniguration under Software. 3. Click on Properties... on the top-right corner:
23
Installing and Coniguring ESXi 4. Select NTP Client Enabled and click on Options..., as shown in the following screenshot:
5. Under the General section in the left pane, select the appropriate Startup Policy as per your environment. VMware recommends that you choose Start automatically if any ports are open, and stop when all ports are closed:
6. Select NTP Settings on the left pane, click on Add, enter the IP Address of your NTP source, and click on OK. 7. 24
Select Restart NTP service to apply changes checkbox and click on OK.
Chapter 1
There's more... Alternatively, the NTP setting can be conigured using the PowerCLI cmdlet, AddVmHostNtpServer, which will help us conigure the NTP setting. Make sure you connect to the vCenter Server from PowerCLI and use the following command: Add-VmHostNtpServer -NtpServer "IP Address" -VMHost (Get-VMHost)
As an alternative, you can connect to the ESXi host using PowerCLI and execute the following command: Add-VmHostNtpServer -NtpServer "IP Address"
Coniguring DNS and Routing Similar to the other servers in the network, you need to make sure that the ESXi host is conigured with the correct DNS server and Routing details so that you do not encounter any issues.
Getting ready Make sure that you have the DNS and default gateway details before starting the coniguration.
How to do it… In this recipe, we will learn to conigure DNS and its default setting using the vSphere Client.
You need to manually create the DNS records for the ESXi host.
Now, let's see the steps involved in creating the DNS records: 1. Login to the ESXi host using the vSphere Client. 2. Select the Coniguration tab on the right pane and click on DNS and Routing under Software. 3. Click on Properties on the top-right corner of the screen.
25
Installing and Coniguring ESXi 4. In the DNS coniguration, review the current coniguration and make the necessary changes, such as the hostname, Domain, DNS server, and search domain ields:
5. Click on the Routing tab and make sure that the correct default gateway is listed. If required, make any relevant changes and click on OK:
26
Chapter 1
There's more... Alternatively, you can also conigure DNS and Routing using DCUI by performing the following steps: 1. Connect to the ESXi console and Press F2 to log in to DCUI. 2. In the System Customization screen, move the cursor down and select Conigure Management Network:
3. Select IP Coniguration and press Enter to assign an IP address for the ESXi host:
4. If required, make the changes on the screen and press Enter and exit the screen. 5. Now, you will be back on the Conigure Management screen; scroll down to the DNS Coniguration and press Enter to modify the DNS IP settings.
27
www.allitebooks.com
Installing and Coniguring ESXi 6. You will be presented with the DNS coniguration where you need to enter the DNS Server IP address and hostname of the ESXi host. When you have inished entering the details, press Enter to exit the screen.
7.
Now, you will be back on the Conigure Management screen. Scroll down to Custom DNS Sufixes and press Enter to change DNS sufixes.
8. In Custom DNS Sufixes, modify the sufixes as required, press Enter for OK, and exit the screen:
28
Chapter 1 9. Now, you need to save the coniguration that has been changed, so from the Conigure Management Network, press Esc to exit and you will be asked for conirmation on the Conigure Management Network scene:
10. Press Y to conirm the settings; this will save the settings and restart the management network to apply the coniguration. 11. You will then be back on the System Customization screen; if you want to make sure that the coniguration is correct, you can perform the test management network operation. To proceed with the test, select Test Management Network and press Enter. 12. The ESXi host will try to ping the DNS servers and the default gateway and resolve the conigured hostname:
13. Press Enter to proceed with the testing, and the test will show the status as OK or Failed. If you notice any failure, make sure that you have conigured the correct settings.
29
Installing and Coniguring ESXi
Licensing an ESXi host By default, when you install an ESXi host, it will run in the evaluation mode for 60 days. After this period, you need to assign a license key to the host. If you are using vCenter, the license management will be done at the vCenter level by adding the license keys on vCenter and assigning them to the appropriate ESXi host. If you have only a standalone ESXi host, then you have to assign the license directly on the ESXi host.
How to do it… The following steps have to be performed in order to license an ESXi host: 1. Connect to the ESXi host using the vSphere Client. 2. Select the Coniguration tab in the right pane and select Licensed Features under Software. 3. Click on Edit on the top-right corner of the screen. 4. Select the Assign a new license key to this host radio button:
5. Click on Enter Key... and this will pop up an Add license key window, where you need to enter the license key. 6. Click on OK in the Assign License Key window.
30
2
Installing and Using vCenter In this chapter, we will cover the following topics: f
f
f
f
f
f
f
f
f
f
Installing vCenter Single Sign-On Installing VMware vCenter Installing vSphere Web Client Installing vSphere Auto Deploy Working with the vCenter inventory objects Coniguring the vCenter Server settings Working with tags Using schedule tasks Managing the plug-ins in vCenter Deploying VMware vCenter Server Appliance
Installing and Using vCenter
Introduction vCenter is one of the major components of the vSphere suite as it is required for the coniguration and proper functioning of most of the vSphere features. As the virtual infrastructure keeps growing, it becomes very dificult for the vSphere administrator to manage the ESXi host individually. vCenter allows us to centralize the management of the entire virtual infrastructure by adding the ESXi host to the vCenter. Prior to vSphere 5.1, all vCenter components had to be installed on the same server. However, from vSphere 5.1, we have the option to install the vCenter 5.1 components in the same or a different server. This is because there is a change in the vCenter architecture with the inclusion of vCenter Single Sign-On (SSO). The components that are a part of the vCenter 5.1 are as follows: f
f
f
f
vCenter SSO vCenter Inventory Service vCenter Server vSphere Web Client
vCenter is available as an appliance (vCSA) and as an installer version, which can be installed on the Windows operating system. However, there are a few drawbacks of the appliance version of vCenter. The following table gives a comparison of both the versions of vCenter: Feature
vCenter Windows
vCenter Appliance
Operating system
vCenter Windows can work on any 64bit Windows.
vCenter Appliance is preconfigured on SUSE Linux.
Database
vCenter Windows can support database such as SQL, Oracle, and IBM DB2.
vCenter Appliance supports in-built vPostgress and external Oracle.
Host and VM support
vCenter Windows can support 1000 hosts and 10,000 VMs.
vCenter Appliance can support 100 hosts and 3000 VMs with the vPostgress database and 1000 hosts and 10,000 VMs with the Oracle database.
IP support
vCenter Windows supports both IPv4 and IPv6.
Only IPv4 is supported in vCenter Appliance.
Linked mode
This feature is supported in vCenter Windows.
This feature is not supported in vCenter Appliance.
vCenter Heartbeat
This feature is compatible with vCenter Windows.
This feature is not compatible with vCenter Appliance.
vCenter Update Manager
This feature can be installed on the same server as vCenter.
This feature should be installed on a separate Windows' server.
32
Chapter 2 Feature
vCenter Windows
vCenter Appliance
Single Sign-On
This feature can be installed on vCenter's server or a different server.
This feature is preinstalled in vCenter Appliance.
Inventory Service
This feature can be installed on vCenter's server or a different server.
This feature is preinstalled in vCenter Appliance.
Web client
This feature can be installed on vCenter's server or a different server.
This feature is preinstalled in vCenter Appliance.
Auto Deploy
This feature can be installed on vCenter's server or a different server.
This feature is preinstalled here.
Syslog Collector
This feature is preinstalled on vCenter's server or a different one.
This feature is preinstalled in vCenter Appliance.
ESXi Dump Collector
This feature can be installed on vCenter's server or a different server.
This feature is preinstalled in vCenter Appliance.
The Windows' version of vCenter can be installed in two different methods: simple install or custom install method. In the simple installation method, vCenter and the additional components are installed on the same server, whereas in the custom installation method you have an option to choose the installation of vCenter and its components in the same or separate server. vCenter has to be installed in the following order: f
f
f
vCenter SSO vCenter Inventory Service vCenter Server
The following is a small checklist to plan the installation: f
f
f
f
f f
f
f f
f
Which installation method are you using (Simple/Custom)? Which database are you going to use? Do you have the required database instance and its credential details? Have you veriied whether the operating system is supported? Does the server that you are going to install for vCenter and its components meet the prerequisites? Are you going to install SSO in basic, high-availability (HA) cluster, or multisite mode? Are you going to install vCenter as standalone or in the vCenter Linked mode? Are you going to protect vCenter services using vCenter Heartbeat or any third-party, high-availability products? Are you going to change any of the default ports during the installation? Do you have the required SSL certiicates?
33
Installing and Using vCenter It is very important that you check the database compatibility, and it can be checked from the VMware's Product Interoperability Matrixes at: http://partnerweb.vmware.com/comp_guide2/sim/interop_matrix.php
Installing vCenter SSO vCenter SSO is a new component that has been added to vCenter's architecture in vSphere 5.1. With the inclusion of SSO, the way users get authenticated to vCenter has changed. Prior to vSphere 5.1, the users of the Active Directory (AD) domain, to which vCenter server is joined, are authenticated to vCenter Server. vSphere 5.1 supports the following types of user repositories as an identity source: f
f
f
OpenLDAP's Version 2.4 and later AD's Version 2003 and later Local operating system users where SSO is installed
Getting ready The following prerequisites have to be met for successful installation of an SSO service: f
f
f
f
f f
A valid DNS resolution. Microsoft .NET 3.5 SP1 Framework. Time is synchronized and pointing to the correct source. Server that is used for the installation is not a Domain Controller. The Server is the part of a domain (vCenter can be installed on a workgroup, but it is recommended that it is installed on domain server). The user account that is used for the installation has the required privileges on the server and has the following read permissions on AD:
It is a member of the administrators' group
It acts as a part of the operating system
It can log on as a service
One of the important steps is the database coniguration for the SSO. It is necessary to have the SSO database user, admin, and table space created, as suggested by VMware. To ease this, VMware has given a preconigured script for all the supported databases, and it can be used to create the required account and table. This script can be found in the vCenter Installation media at Media\Single Sign On\DBScripts\SSOServer\schema.
34
Chapter 2
How to do it… Now, let's see the steps to install SSO: 1. Run the installation media, select vCenter Single Sign On, and click on Install. 2. Select the appropriate language in the vCenter Single Sign On's InstallShield wizard and click on OK. 3. Click on Next on the welcome screen. 4. Click on Next in End User Patent Agreement, accept End User License agreement, and click on Next. 5. If this is the irst installation of the SSO service, select the default Create the primary node for the new vCenter Single Sign On installation. If you are installing a secondary SSO instance for the HA or multisite mode, select Join an existing vCenter Single Sign On installation. If you want to recover a corrupted SSO instance from backup, select Recover installed instance of vCenter Single Sign On from a backup and click on Next:
35
Installing and Using vCenter 6. Specify the vCenter SSO type and click on Next:
36
Chapter 2 7.
The admin@System-Domain username is the default account to manage the SSO. Enter a password and click on Next:
8. Now select a database and click on Next.
37
www.allitebooks.com
Installing and Using vCenter 9. Here, we have chosen the SQL 2008 R2 express edition, which is bundled with the installation package. Enter the password for the DB credentials and click on Next:
10. Check the fully qualiied domain name (FQDN) or the IP address for the SSO server and click on Next. 11. Enter the user credentials to run the service and click on Next. 12. Select the destination folder for the SSO installation and click on Next. 13. By default, SSO uses the HTTPS port 7444. Accept or change the default port, and then click on Next. 14. On the ready to install screen, click on Install. The installation will take a few minutes to complete. Once it is done, click on Finish. If the installation is failing for some reason, you can check the installer logs which can be found at: C:\Program Files\VMware\Infrastructure\ SSOServer\utils\logs\imsTrace.log C:\Program Files\VMware\Infrastructure\ SSOServer\utils\logs\install.log %TEMP%\vminst.log 38
Chapter 2
There's more… In vSphere 5.1, you have an option to install vCenter Inventory Service on a separate server or in the same server. So, what does the Inventory Service do exactly? Well it's used to cache the queries from the web client and reduce the load on vCenter Server. It's also used to store all the custom tags within the web client. The installation of the Inventory Service is fairly straightforward: 1. Run the installation media, select VMware vCenter Inventory Service, and click on Install. 2. Select the appropriate language in the VMware vCenter Inventory Service's InstallShield wizard and click on OK. 3. Click on Next on the welcome screen. 4. Click on Next in End User Patent Agreement, accept End User License agreement and click on Next. 5. Select the appropriate destination folder and click on Next. 6. Check FQDN of the Inventory Service Server and click on Next. 7.
In the Conigure Ports section, accept or change the default ports and click on Next.
8. It is very important to select the inventory size correctly as it determines the JVM heap settings for Tomcat and the Inventory Service. It is also possible to change the size after the installation. 9. Check vCenter Single Sign-On information, Lookup Service URL and click on Next. 10. Click on Install Certiicates. 11. Click on Install in the ready to install the screen. It is possible to have more than one identity source conigured on the SSO server. So, that brings up the question: what if the SSO server is down? Well, you won't be able to access the vCenter Server management. So, it is necessary to have SSO conigured with some redundancy so that we don't lose access to vCenter if one of our SSO servers' is down. So, you have got three different deployment modes for SSO:
Identity source: An identity source is a repository where the users and groups are stored. The repository can be AD, LDAP, or accounts that are local to an operating system. f
Basic: It's the default installation mode when a simple installation of vCenter is performed, and it is a standalone instance of SSO. So, if an SSO server is down, you will lose access to the vCenter management.
39
Installing and Using vCenter f
f
High availability: In this mode, you can have two or more SSO servers and place them behind the network load balancer. The database and identity source used by the SSO server should be the same. Please note that this method doesn't provide any load balancing on SSO request, it just sends the request to the secondary SSO servers when primary SSO server is down. It is also worth noting that the local operating systems cannot be used as an identity source. Multisite: This mode is used when there are multiple physical locations, and each site's SSO instance is connected to the local instance of the AD and has its own database. The mode doesn't provide any site level failover. So when SSO fails in one site, the authentication is not redirected to the other site. SSO has to be deployed in the HA mode for redundancy.
Installing VMware vCenter vCenter is one of the main components of the vSphere suite as it is required for the functioning of almost all the features in the vSphere suite.
Getting ready Make sure the following prerequisites are met: f
f
f
f
f
f
f
f f
vCenter Single Sign On and vCenter Inventory Service is installed. An operating system that is supported by 64-bit Windows is available. An ODBC entry with a 64-bit DSN has been created. Microsoft .NET 3.5 SP1 Framework has been installed. DNS resolution is working. Time is synchronized and is pointing to the correct source. Server that is used for the installation is not a domain controller. Server is a part of the domain (vCenter can be installed on workgroup, but it is recommended that you install it on the domain server). The user account that is used for the installation has the required privileges on the server and has the following read permission on the AD:
It is a member of the administrator's group It acts as part of the operating system It logs on as an service
How to do it… Let's see the steps involved in this installation: 1. Run the installation media, select VMware vCenter Server, and click on Install. 40
Chapter 2 2. Select the appropriate language in the VMware vCenter Server's InstallShield wizard and click on OK. 3. Click on Next on the welcome screen. 4. Click on Next in End User Patent Agreement, accept End User License agreement, and click on Next. 5. Enter the license key and click on Next. (If this is not entered, vCenter will get installed for a 60 days evaluation period.) 6. Select the database option if you are pointing to the external database. Make sure the required DSN's have already been created. 7.
If you have selected the external database, you will be prompted with the credentials for the DB authentication.
8. Now, enter the user credentials under which the vCenter Server service will be running. 9. If this is the second vCenter installation in your environment and if you want to be part of Linked mode, and then select Join a VMware vCenter server group using Linked mode. Otherwise, if it's a irst installation or you do not want to have Linked mode, select Create a standalone VMware vCenter Instance and click on Next. Multiple vCenter Server's can be joined using vCenter's Linked mode, which will allows the viewing and managing of the inventories of the linked vCenter Server systems.
41
Installing and Using vCenter 10. Accept or change the default ports and click on Next:
11. On the vCenter Server JVM Memory screen, select the option that best describes the size of your environment, and click on Next:
42
Chapter 2 12. Provide the vCenter SSO information and Lookup Service URL credentials to register vCenter Server with vCenter SSO, and then click on Next:
13. In the next screen, provide the names of the users or groups that have to be granted administrator privileges on vCenter Server. Then, click on Next.
43
Installing and Using vCenter 14. Enter the vCenter Inventory Service information and click on Next:
15. Select the destination folder and click on Next. 16. On the Ready to install the program screen, click on Install. 17. Now, the installation will begin and it will take a few minutes. Once the installation is complete, click on Finish.
44
Chapter 2
Installing vSphere Web Client The vSphere Web Client is the default client to manage the vSphere infrastructure, and all the new features are available only via a Web Client. However, there are still some features that are available only via the traditional vSphere client. The following table summarizes these features: vSphere Web Client f f f f f f f f f f f f
vCenter SSO Navigation with inventory lists Inventory tagging Work In Progress (Pause) vSphere Replication vSphere Data Protection Enhanced vMotion Distributed Switch (vDS) Health Check
vSphere Client f f f f f f f
VMware plug-ins (VUM and SRM) VXLAN networking Ability to change the guest OS on an existing virtual machine vCenter Server Maps Create and edit custom attributes Connect to a vSphere host directly Inflate the thin disk option found in the datastore browser
Export/Restore Coniguration Diagram Filtering Log Browser Plugin
Getting ready Make sure the prerequisites are met before starting the installation of vSphere Web Client. The prerequisites are as follows: f
f f
f
vCenter SSO and Inventory Service should be running on 5.1 Version or higher. The account that is used for installation should be a member of the local administrator's group. To access the Web Client, one of the following browsers should be supported:
Microsoft Internet Explorer 7, 8, 9, and 10 (64-bit only)
Mozilla Firefox 17
Google Chrome 23
Adobe Flash Player 11.1.0 should be present or should later be installed with the required plugin for the browser.
45
Installing and Using vCenter
How to do it… Let's see the steps involved in vSphere Web Client's installation: 1. Run the installation media, select VMware vSphere Web Client, and click on Install. 2. Select the appropriate language in the VMware vSphere Web Client's InstallShield wizard and click on OK. 3. Click on Next on the welcome screen. 4. Click on Next in the End User Patent Agreement, accept the End User License agreement, and click on Next. 5. Select the destination folder and click on Next. 6. The next screen provides the default ports used by the Web Client; change this if required, or accept the default and click on Next:
46
Chapter 2 7.
Provide the vCenter SSO information, Lookup Service URL, and click on Next:
8. Click on Install in the Ready to install screen, and then allow the installation to complete. Once the installation is complete, log in to vSphere Web Client by pointing the web browser to https:// vSphere_Web_Client_host_name_or_IP:9443/ vsphere-client.
Installing vSphere Auto Deploy In the previous chapter, we have seen how to deploy the ESXi host using Auto Deploy. Now, you will learn the steps involved in the installation of Auto Deploy.
47
www.allitebooks.com
Installing and Using vCenter
How to do it… The installation of Auto Deploy can be performed using the following steps: 1. Run the vCenter Server installation media, select VMware vSphere Auto Deploy, and click on Install. 2. Select the appropriate language in the VMware vSphere Auto Deploy's InstallShield wizard and click on OK. 3. Click on Next on the welcome screen. 4. Click on Next on End User Patent Agreement, accept End User License agreement, and click on Next. 5. Change the destination folder if required. You also have an option to provide a maximum size for the Auto Deploy repository:
48
Chapter 2 6. Provide the authentication information in the VMware vCenter Server Information screen and click on Next:
7.
You will be presented with an SSL certiicate warning, click on Yes to continue.
49
Installing and Using vCenter 8. On the next screen, you will need to give the default Auto Deploy port details, review, and click on Next:
9. Specify how the Auto Deploy server has to be visible on the network; you can provide either the hostname or the IP address. Then, click on Next:
10. Click on Install and allow the installation to complete. 50
Chapter 2 11. After the installation is complete, you can connect to vCenter Server via the vSphere Web Client and navigate to vCenter | Manage | Settings | Auto Deploy. Here, you will ind the boot ile that needs to be downloaded and placed on the Trivial File Transfer Protocol (TFTP) server for the Auto Deploy deployments.
Working with the vCenter inventory objects The irst step after the vCenter is built is to create a vCenter inventory as per the organization's needs. The vCenter inventory is just the logical representation of how you are going to manage the virtual environment. So, for example, if you are managing a different set of ESXi hosts' across a different geographical area, department, project, and so on, you can create a separate view for each of these and assign permissions to individual objects.
Getting ready Connect to vCenter Server using vSphere Web Client.
How to do it… In this section, you will learn about the various inventory objects in vCenter Server by using the vSphere Web Client that will be explained next.
51
Installing and Using vCenter
Creating a Datacenter object You can add an ESXi host directly to a Datacenter object or create a Cluster object under a Datacenter object and add ESXi to it, as explained in the following steps: 1. Log in to vSphere Web Client. 2. On the home screen, click on vCenter and on Host and Clusters under Inventory Trees. 3. Select the vCenter instance, click on the Action menu, and select New Datacenter. 4. Enter the name of the Datacenter in the pop-up screen and click on OK. Once the Datacenter object is created, the next step is to create a Cluster object or add an ESXi host to the vCenter Datacenter object.
Creating a cluster object A cluster object has to be created to use vSphere's feature such as High Availability (HA), Distributed Resource Scheduler (DRS), and Enhanced vMotion Compatibility (EVC) as explained in the following steps: 1. Select the Datacenter on which the cluster will be created. 2. Select Actions | New Cluster. 3. Provide the cluster name and enable the features DRS, HA, and EVC as required. 4. Click on OK when the required settings are conigured.
Adding ESXi hosts So, now that you have learned to create the Datacenter and Cluster objects, the next step would be to add the ESXi host. This can be done using the following steps: 1. Log in to vCenter Server using vSphere Web Client. 2. Right-click on Datacenter or Cluster and click on Add Host. 3. Enter the hostname or IP address of the ESXi host and click on Next. Make sure the DNS resolution is working correctly if the hostname is used to add the ESXi.
4. Provide the credentials to connect to the ESXi host: the username will be root and the password will be the one that you have assigned. Then, click on Next. 5. Review the Host Summary screen and click on Next.
52
Chapter 2 6. Assign the license keys for the ESXi host and click on Next. The license key can be assigned to the host even after adding the host.
7.
If required, enable the Lockdown mode and click on Next. When a Lockdown mode is enabled, no operations can be performed directly on the ESXi host, and it forces all tasks to be performed through vCenter. This applies to any script or any external management software that is schedule to run across the ESXi host. Users granted with Direct Console User Interface (DCUI) access can access the host console DCUI.
8. Click on Finish to add the ESXi host to vCenter Server.
Coniguring the vCenter Server settings vCenter Server is the centralized management interface for the whole virtual infrastructure. There are some advanced settings, such as logging, SMTP, and SNMP, that can be conigured to help the vSphere administration. There are around 13 settings that are available for coniguration.
How to do it… In this section, you will learn to conigure some of the vCenter Server settings by using the vSphere Web Client.
Coniguring the licensing vCenter Server runs on a 60-day evaluation mode if the license keys are not provided during the installation. So, once the evaluation mode has expired, you need to license vCenter Server. To assign the license key, perform the following steps: 1. Select vCenter Server instance in vSphere Web Client. 2. In the Manage tab, select Licensing under Settings. 3. Click on Assign license key and select Assign a new license key from the dropdown. 4. Enter the license key and click on OK.
53
Installing and Using vCenter
Coniguring the statistics settings vCenter Server collects the performance statistics of the managed object and stores the information in the database. This information can be accessed through a command line or performance charts when required. There are four levels of data collection available. The steps to perform the changes in the statistics settings are as follows: 1. Select vCenter Server instance in vSphere Web Client. 2. In the Manage tab, select General under Settings. 3. Click on Edit and select Interval Duration and Statistics level required in Statistics intervals, and then click on OK. By default, the collection intervals are as follows: f f f f
Samples that are collected every 5 minutes are stored for a day Samples that are collected every 30 minutes are stored for a week Samples that are collected every 2 hours are stored for a month Samples that are collected for a day are stored for a year
Coniguring the runtime settings The runtime settings are used when there are multiple vCenter Servers in the environment. The wizard will help you to change vCenter Server's unique ID, vCenter's managed address, and the vCenter Server name. To conigure the settings, follow the given steps: 1. Select the vCenter Server instance in vSphere Web Client. 2. In the Manage tab, select General under Settings. 3. Click on Edit and select Runtime Settings. Enter the unique settings for vCenter Server and click on OK after inishing. If the runtime setting has been changed, then vCenter Server has to be restarted for the changes to take effect.
Coniguring the user directory settings The user directory settings help us to set the way vCenter Server interacts with the active directory for authentication. This can be done by setting the timeout value (in seconds), limiting the users and groups that are queried against the active directory database, and enabling the validation and the validation period (in minutes) of vCenter Server to check users and groups in the directory's server. To perform the changes, follow the given steps: 1. Select the vCenter Server instance in vSphere Web Client. 54
Chapter 2 2. In the Manage tab, select General under Settings. 3. Click on Edit and select User Directory. Provide the unique settings for vCenter Server and click on OK after inishing.
Coniguring the mail settings The mail settings would be one of most commonly used settings, as this allows vCenter Server to send e-mail notiications when there is an alarm triggered. The SMTP server and the sender account details have to be conigured. To conigure the settings, follow the given steps: 1. Select the vCenter Server instance in vSphere Web Client. 2. In the Manage tab, select General under Settings. 3. Select Mail in Edit vCenter server settings. In Mail Server, provide the SMTP server's IP address, provide the sender's e-mail account information in Mail Sender, and then click on OK.
Coniguring the SNMP settings vCenter server has the ability to send SNMP trap notiications to the monitoring server when an event is triggered. Up to four SNMP receivers can be conigured. For each receiver's hostname, a port and a community string has to be provided. To conigure the settings, follow the given steps: 1. Select the vCenter Server instance in vSphere Web Client. 2. In the Manage tab, select General under Settings. 3. Select SNMP receivers in Edit vCenter server settings. In Receiver URL, provide the hostname or IP address of the SNMP receiver. In Receiver port, provide the port number used by the SNMP receiver and type the Community identiier in Community string. 4. Click on OK.
Coniguring the timeout settings The timeout option speciies the period of time after which the Web Client has to timeout for a particular operation. You will conigure a timeout for normal and long operations. By default, for a normal operation the timeout is 30 seconds and for a long operation it's 120 seconds. To perform the changes, follow the given steps: 1. Select the vCenter Server instance in vSphere Web Client. 2. In the Manage tab, select General under Settings. 3. Select Timeout Settings in Edit vCenter Server settings, and specify the timeout value in both Normal operation and Long operation. 4. Click on OK when inished. 5. Then, restart vCenter Server. 55
Installing and Using vCenter
Coniguring the logging options When it comes to the troubleshooting, the log iles play an important role. The logging option allows you to conigure the level of logging that will be captured by vCenter Server. There are six levels of logging available: f f
f f f f
None (Disable Logging): In this option, logging will be turned off and no logs will be captured. It's not the recommended setting in a production environment. Error (Errors only): This option only displays error messages. Warning (Errors and Warnings): This option only displays warning and error messages. Info (Normal Logging): This option only displays information, warning, and error messages. Verbose (Verbose): This option displays information, error, warning, and verbose messages in the vCenter log entries. It is used for troubleshooting purposes. Trivia (Extended Verbose): This option displays information, error, warning, verbose, and trivia logs in the vCenter log entries. The log iles are located in the following locations: f
f
f
vCenter Server 5.x and earlier versions on Windows XP, 2000, 2003: %ALLUSERSPROFILE%\Application Data\VMware\VMware VirtualCenter\Logs\ vCenter Server 5.x and earlier versions on Windows Vista, 7, 2008: C:\ProgramData\VMware\VMware VirtualCenter\Logs\ vCSA log file: /var/log/vmware/vpx/
To conigure the logging, follow the given steps: 1. Select the vCenter Server instance in vSphere Web Client. 2. In the Manage tab, select General under Settings. 3. Select Logging Settings in Edit vCenter server settings, and then select the appropriate logging options. 4. Click on OK when inished.
Coniguring the database settings The database settings allow to you to conigure the maximum number of simultaneous connections to the backend database, and you can also conigure the database retention for the events and tasks retained in the database server. To conigure the database settings, follow the given steps: 1. Select the vCenter Server instance in vSphere Web Client. 2. In the Manage tab, select General under Settings. 56
Chapter 2 3. Select Database settings in Edit vCenter server settings and enter the maximum connection. Then enable the retention for the tasks and events required. 4. Click on OK when inished. If you want to maintain the logs all the time doesn't enable the database retention.
Coniguring SSL settings The SSL settings have the ability to validate that both vCenter and the Web Client have a valid SSL certiicate before making a connection to the ESXi for adding or while making remote console connection to the virtual machines.
Coniguring advanced settings The advanced settings wizard is used to perform any addition to the vCenter coniguration ile (vpxd.cfg) with the advanced parameters. The advanced parameters have to be added and modiied only when instructed by VMware GSS team.
Working with tags Tagging is a new feature which is available in vSphere 5.1 and it's enhancement to the custom attribute enabled users to categorize inventory objects. Tags are classiied in categories and there are two types of categories where only one tag can be assigned to the object, or multiple tags can be assigned to the object. An example of tagging is if you want to group the VMs based on an operating system such as Windows, Linux, and so on; irst you create a category called "OS" and specify that only one tag can be applied to VMs. Then create a tag in the category (OS) called Windows, Linux, and so on.
How to do it… Creating a tag and applying it to an object is a three step process. You will learn how to perform it in the next sections.
57
www.allitebooks.com
Installing and Using vCenter
Creating a tag category The irst step in the tagging process is to create a category; the steps are as follows: 1. In the vSphere Web Client home page, click on Tags in the left pane. 2. Select the Items tab and click on Categories. 3. Click on the New Category Icon. 4. In the Category options provide Category Name, Cardinality, and Associated object types. Cardinality: Here you will select either one tag per object or many tags per object. Note that once cardinality has been set, it is possible to change from one tag per object to many tags per object but not vice-versa. Associate object types: Here you will select whether the tag is restricted to a certain object or if it can be assigned to all types of object
5. When inished click OK.
Creating a tag Once a tag category has been created, the next step is to create tags: 1. On the vSphere Web Client home page, click on Tags in the left pane. 2. Select the Items tab and click on Tags. 3. Click on the New Tag icon. 4. If the vCenter is in Linked mode, select the appropriate vCenter name for which the tag has to be created. 5. Provide a name for the tag. 6. Select a category which has already been created or if required create a new category. 7.
When inished click on OK.
Assigning a tag to an object After the categories and tags have been created, the next step is to apply them to the object: 1. Select the object in vSphere Web Client. 2. Select the Manage tab and click on Tags. 3. Select the Assign Tag icon and select the tags from the list. 4. When inished click on OK. 58
Chapter 2
Using schedule tasks vCenter provides an option to schedule certain repetitive tasks with the help of vSphere Web Client. For instance, if you want to keep rebooting a VM every day at a certain point in time, you can create a scheduled task and automate the process. The scheduled task can be used for a limited number of operations by using the Web Client. For any tasks that are not available, vSphere API can be used. The list of tasks that can be automated with the help of scheduled tasks is as follows: f
f
f
f
f
f
f
f
f
f
f
Changing the power state of a VM Creating a VM Deploying a VM Cloning a VM Migrating a VM Taking a snapshot of a VM Adding a host Changing the cluster power settings Scanning for updates Remediation Checking the compliance of a proile
How to do it… Now, let's see the steps to create and remove a scheduled task from vSphere Web Client.
Creating a schedule task The steps to create a scheduled task are as follows: 1. Connect to vCenter Server using Web Client. 2. Navigate to an object (Datacenter, Cluster, Host, or VM) for which you want to schedule a task. 3. Click on Manage tab and select Scheduled Tasks. 4. From the Schedule New Task drop-down list, select the task that you want to schedule. 5. The wizard will open to schedule the task that you have selected in the previous step. 6. On the Scheduling Options screen, enter the name and description of the task.
59
Installing and Using vCenter 7.
To conigure the scheduling settings, click on Change next to Conigured Scheduler, which will then provide you with the following options:
Run this action now: It will run the task immediately.
Run this action after startup: It will run the task after a certain amount of minutes.
Schedule this action to run later: It will run the task at the date and time which you specify.
Setup a recurring schedule for this action: It will run the task based on the recurring schedule which you have defined. Available recurring schedules are Hourly, Daily, Weekly, and Monthly.
8. Setup an e-mail notiication about the task status that will be sent, and then click on OK.
Removing a schedule task The steps for removing a scheduled task are as follows: 1. Connect to vCenter Server using vSphere Client. 2. Navigate to the object (Datacenter, Cluster, Host, or VM) for which you want to edit a scheduled task. 3. Click on Manage and select Scheduled Tasks. 4. Right-click the scheduled task and select Remove. 5. Click on OK.
There's more… As a vSphere administrator, you will spend a considerable amount of time with the vCenter Management Interface to perform the day-to-day administrative tasks. In the following subsections, you will learn about the vCenter maps, log browser, and roles and permissions.
vCenter maps vCenter maps helps to identify the relationship between the different objects within the Virtual Infrastructure. This feature comes very handy when you want to identify to which network and datastore a particular VM is connected. Also, it helps when you are documenting the Virtual Infrastructure. vCenter provides a map relation for these resources: f
f
f
60
Virtual Machine resource Host resource Datastore resource
Chapter 2 In addition to the preceding three resources, you can also customize the maps based on your needs and you will ind out the hosts that are compatible for the vMotion. vCenter provides you with an option to view the maps within the vSphere Client, or you can print or export the maps to an image ile for any further analysis.
The log browser When troubleshooting a problem, the irst place that you will look is the logs. In vSphere Web Client, with the help of the log browser, you can view and search the logs for a speciic host or vCenter or you can browse the log ile for individual objects. When you are viewing the log browser for the irst time, there is a chance that no logs will be displayed. So, you need to retrieve the logs by selecting the object. There are different options available through the log browser: f
f
f
f
Search Log Files: This option allows the searching of log iles by text or time Filter Log Files: This option allows the iltering of log iles based on a particular word Adjust Log Times: This option allows the adjustment of the times in log iles to a different time zone Export Logs: This option allows the exporting of the logs to a local system
Roles and permission Roles are a predeined set of privileges. When you assign permission to a user or group, you are mapping a user or group with a role from the available list of roles. Either you can map a user or group with the existing default roles, or you create a role and select the privileges as per your organizational needs, and then assign a user or group to the newly created custom roles. All default roles are assigned with predeined permission. You cannot edit deined permissions for the default roles. You can either create a role, or you can clone an existing role and change the permissions. The following is a list of default roles that are available in vCenter Server: f
f
f
f
f
f
f
f
f
f
f
No access Anonymous View Read-only Administrator Virtual Machine Power User (sample) Virtual Machine user (sample) Resource pool administrator (sample) VMware Consolidated Backup user (sample) Datastore Consumer (sample) Network administrator (sample) 61
Installing and Using vCenter
Managing the plug-ins in vCenter The VMware vCenter plugin allows the addition of new functionality to vCenter Server. vCenter Server is developed with a highly extensible architecture. Many third-party plug-ins, such as hardware management, storage management, and monitoring software, can be integrated with the vCenter. By default, there are a few plug-ins available with the vCenter Server installation and a few more plug-ins will be added to vCenter Server. If you have added additional components, such as Update Manager, Converter, vCOPS, Auto Deploy, the plugin would allow you to manage the add-on components from vCenter Server.
How to do it… Now let's see the steps to install and manage the vCenter plugin:
Installing plug-ins The plug-ins can be installed using Plugin manager: 1. Log in to vCenter Server using vSphere Client. 2. Click on Plug-ins | Manage Plug-ins. 3. In the Available Plug-ins section, you will ind a list of the plug-ins available for the vCenter instance. Click on Download and Install to complete the installation. 4. Once the plugin is installed, it will be listed in the Installed section and status will show as enabled.
Enabling and disabling the plug-ins Here's how we can enable and disable a plugin: 1. Log in to vCenter Server using vSphere Client. 2. Click on Plug-ins | Manage Plug-ins. 3. In the Installed Plug-ins section, right-click on the plugin and select enable or disable.
There's more… The following default plug-ins are installed and enabled as a part of the vCenter installation: f f f
62
vCenter service Status: This plugin helps to display the health status of the vCenter Server services vCenter server storage monitoring: This plugin helps to review and monitor the storage usage vCenter hardware status: This plugin helps to display the hardware status of the ESXi hosts by using the CIM monitoring
Chapter 2
Deploying the VMware vCenter Server Appliance The vCenter Appliance (vCSA) is based on the SUSE OS that is preinstalled with vCenter Server and the other vCenter components. vCSA is conigured with two vCPUs, 8 GB RAM, and two virtual disks of the size 25 GB and 60 GB.
Getting ready Download vCSA from the VMware website.
How to do it… Now, let's see the steps involved in deploying and coniguring vCSA: 1. Connect to the ESXi host using vSphere Client. 2. Click on File | Deploy OVF Template. 3. In the Source screen, provide the URL to download the OVF package or the location of OVA ile where it has been downloaded to. Then, click on Next. 4. Review and click on Next in the OVF Template details screen. 5. Provide a name for the appliance and click on Next. 6. Select the storage (Datastore Location) and click on Next. 7.
Select the Disk Format as required and click on Next.
8. Map the Port group for the VM and click on Next. 9. Click on Finish in the Ready to complete screen. Deployment will begin and you can verify the status in the Recent Tasks pane.
63
Installing and Using vCenter
There's more… When the deployment of vCSA is complete, power on the appliance and open the console of vCSA from vSphere Client. You will be presented with the following screen:
In the previous image, you will notice that the appliance has taken an IP address from DHCP, which can be used to manage the appliance. However, in production, it is recommended that you assign a static IP for vCenter Server. Log in to the console of the appliance to assign a static IP. The steps to do this are as follows: 1. Log in to the console of vCSA with the username root and password vmware. It's the default password for the vCSA. 2. At the console, type the /opt/vmware/share/vami/vami_config_net command and press Enter:
64
Chapter 2 3. Press 6 to assign a static IP address. Similarly, conigure the hostname and DNS settings from the console. 4. Once the coniguration is completed, access vCSA from a web browser to log in to vCSA. For example, https://vCSA_IP Address:5480. 5. When you have logged in, you will be prompted to accept the license agreement:
6. In the Conigure Options screen, select the appropriate option and click on Next:
65
Installing and Using vCenter 7.
In the Database settings, you will choose the embedded DB or an external oracle DB. Select as appropriate and click on Next:
8. Select the SSO database and the deployment type, and then click on Next:
66
Chapter 2 9. In the Active Directory settings screen, you will have an option to join vCSA to the AD domain. Provide the domain details and the required credentials, and then click on Next:
10. Review the coniguration and click on Start to proceed with the coniguration:
67
3
Networking In this chapter, we will cover the following topics f
f
f
f
f
f
f
f
Creating and deleting VM network port groups Creating VMkernel port groups Modifying vSwitch properties Working with vSphere Distributed Switches Coniguring Private VLANs (PVLAN) Working with advanced networking Enabling jumbo frames Coniguring network policies
Introduction Networking plays an important role in the Infrastructure as it provides communication to different components in the environment. VMware provides a software-based switch that resides on VMkernel, which provides communication between the VMs on the same host and to other devices on the physical network. The virtual switches are operated in the same way as traditional physical switches and provide functions such as layer 2 switching, VLAN segmentation, and maintaining MAC addresses. There are two types of virtual switches provided by VMware, and they are as follows: f
f
vSphere Standard Switches (vSS): This is created by default when an ESXi host is installed with a VMkernel port group for the Management trafic. vSS is used for the ESXi host communication and is available on all editions of the vSphere license. If vSS is used in the environment, it is necessary to conigure vSS on all the ESXi hosts individually and maintain a consistent coniguration. vSphere Distributed Switches (vDS): These conigured and managed at the vCenter level, and there is no need to create the virtual switches at the individual host level. vDS provides additional features compared to vSS. To use vDS, you need to have enterprise plus license.
Networking Now, let's look at some of the terminologies used in vSphere networking: f
f
f f
f
f
vSS: This is a vSphere Standard Switch. vDS : This is a vSphere Distributed Switch Port Group: It is a logical object on a virtual switch that provides network trafic for VMkernel and VMs. Uplink: This is a physical NIC, which connects to an external physical network. Vmnic: This is a physical Ethernet adapter present on the server. vNIC: This is a virtual network adapter that is connected to the VM.
Creating and deleting VM network port groups For the Virtual Machine communication, you will need to create a separate port group, and you will learn how to create and delete the vSwitch.
Getting ready To create the VM Port group, you need to have the following details: VLAN ID (optional), uplink to be used, and network label.
How to do it… In this section, you will see the steps to create and delete a VM network port group in vSwitch. The following steps will create a Virtual Machine port group: 1. Log in to the vSphere Web Client and browse to an ESXi host. 2. Click on the Manage tab. 3. Click on the Networking tab, then click on Virtual switches and select the add host networking icon, as shown in the following screenshot, or navigate to Actions | All vCenter Action | Add Networking:
70
Chapter 3 4. Select the connection type as Virtual Machine Port Group for a Standard Switch, as shown in the following screenshot, and click on Next:
5. In the target device section, select New standard switch and set the Number of ports from the drop-down menu, as shown in the following screenshot, click on Next:
6. Click on the + icon to assign one or more physical adapter(s) to the vSwitch: 1. In the Failover order group drop-down menu, select Active Adapters. 2. In the Network Adapter dropdown, select the uplink for the vSwitch and click on OK.
71
Networking It is also possible to create a vSwitch without any network adapters. This switch would be called as an internal-only switch.
7.
Click on Next to continue.
8. Provide a Network Label for the VM port group, VLAN ID (optional) if required, and click on Next. 9. In the Ready to complete screen, review the settings and click on Finish. The following steps will delete a Virtual Machine port group: 1. Log in to the vSphere Web Client and browse to an ESXi host. 2. Click on the Manage tab. 3. Select the Networking tab, click on Virtual switches, and select the vSwitch on which the port group exists. 4. Select the port group and click on the Remove selected port group icon.
72
Chapter 3
How it works… A vSwitch with a VM port group acts similar to that of an unmanaged physical switch. Multiple uplinks can be added to the vSwitch and they are connected to the physical switch. The physical switch ports are conigured with the required VLAN and they are placed in the trunk. The default ports on the vSwitch are 128, but only 120 ports will be available and shown via the GUI interface and the remaining 8 ports are reserved by VMkernel for its own use. The VLAN ID would be in the range of 1-4094, but VLAN ID 4095 is also used by the vSphere environment, which is called as virtual guest tagging. The use of VLAN ID 4095 can be used in the guest OS that supports and understand the VLAN tags.
There's more… There are multiple ways to create and conigure vSS; it can be done either using ESXCLI commands or VMware PowerCLI. Now, let's see some of the tasks which can be performed using ESXCLI. Run the following SSH commands on the host using Putty: f
To create a new vSphere standard switch called vSwitch1: esxcli network vswitch standard add –v vSwitch1
f
To list all standard virtual switches and its associated port groups: esxcli network vswitch standard list
f
To list a port group currently associated with the standard virtual switch: esxcli network vswitch standard portgroup list
f
To list the information about all the VMkernel network interfaces: esxcli network ip interface list
f
To list the uplink adapters associated with the virtual switch: esxcli network vswitch standard list
Creating VMkernel port groups A VMkernel port group is created when an IP-based storage is being used, and it is also required when you conigure vMotion and FT in the environment. By default, a VMkernel port group is created when an ESXi host is deployed for Management trafic.
Getting ready A separate IP address is required while creating the VMkernel port group, so have the IP address, subnet mask, and default gateway ready. 73
Networking
How to do it… Now, let's look at the steps involved in creating a VMkernel portgroup: 1. Log in to the vSphere Web Client and browse to an ESXi host. 2. Click on the Manage tab. 3. Select the Networking tab, click on Virtual Switches, and click on the add |host networking icon, as shown in the following screenshot, or navigate to Actions | All vCenter Action | Add Networking:
4. Select the connection type as VMkernel Network Adapter, as shown in the following screenshot, and click on Next.
5. In the Select target device screen, you will have the option to either use the Select an existing standard switch, as shown in the following screenshot, or create a New standard switch and click on Next:
74
Chapter 3
6. If the New standard switch option is selected, you will be asked to select the physical adapter for the vSwitch, as explained in the previous recipe. In the Port properties screen, provide a network label, VLAN ID, and IP settings. Optionally, you can also enable the following services, which are shown in the following screenshot:
7.
vMotion traffic
Fault Tolerance logging
Management traffic
vSphere Replication traffic
The next step is to conigure the IPv4 settings for the VMkernel port group; you have the option to choose IPv4 or IPv6 or both.
75
Networking 8. If IPv4 is being selected, you can either set it to Obtain IPv4 settings automatically or Use static IPv4 settings (recommended), which shown in the following screenshot:
9. If IPv6 is being used, select either Obtain IPv6 address automatically through DHCP, Obtain IPv6 address automatically through Router Advertisement, or Static IPv6 addresses, which are shown in the following screenshot:
10. Click on Next when the IP address has been set. 11. In the Ready to complete screen, review the coniguration and click on Finish.
76
Chapter 3
How it works… A VMkernel port group is used for the communication of the ESXi host, which we call as management trafic. In addition to this, a VMkernel port group is required for the functioning of vMotion, IP-based storage trafic, Fault Tolerance (FT), and vSphere replication. VMkernel port groups can be created in the same vSS where the VM port group exists, or you can create a dedicated vSS for the VMkernel trafic. A VMkernel port group has two different components: a port in a vSS and in vmknic, where you need to assign an IP address. It is recommended that you create a separate vSS with dedicated uplinks for the VMkernel port group trafic.
There's more… Similar to creating a standard port group using ESXCLI, it is also possible to create a VMkernel interface; the following are some of the commands that can be used: f
To create a port group called MGMTNET in a standard virtual switch vSwitch1: esxcli network vswitch standard portgroup add -p MGMTNET -v vSwitch1
f
To create a new VMkernel interface called VMK1 in the MGMTNET port group: esxcli network ip interface add -i vmk1 -p MGMTNET
f
To conigure the 192.168.0.76 IP (IPv4) address with the 255.255.255.0 subnet mask for a newly added VMkernel interface, vmk1: esxcli network ip interface ipv4 set -i vmk1 -I 192.168.0.76 N 255.255.255.0 -t static
f
To set up a port group with the VLAN ID, 25, for the MGMTNET port group: esxcli network vswitch standard portgroup set -p MGMTNET -v 25
Modifying vSwitch properties Sometimes you may need to modify the existing vSwitch properties, such as NIC speed and the number of ports, or add an additional uplink to the vSwitch.
77
Networking
Getting ready Log in to the vCenter Server using the vSphere Web Client.
How to do it… Now you will learn the steps involved in modifying the vSwitch properties. The following steps will add an uplink to the vSwitch: 1. Select an ESXi host and click on the Manage tab. 2. Navigate to Networking | Virtual Switches and select the vSwitch to which the uplink has to be added. 3. Click on the Manage the physical adapter connected to the selected switch icon.
4. Click on the + icon to add the adapter and select the adapter to be added and failover order group from the drop-down menu. Then click on OK, as shown in the following screenshot:
5. Click on OK to reconigure the vSwitch. 78
Chapter 3 You can also edit the number of ports. By default, the vSwitch is conigured with 128 ports. If you want to change this number, perform the following steps: 1. Select the host and click on the Manage tab. 2. Navigate to Networking | Virtual Switches and select the vSwitch to which the port has to be modiied. 3. Click on the Edit Settings icon. 4. From the drop-down menu, change the Number of Ports, as shown in the following screenshot, and click on OK:
A host reboot is required for the changes to take effect.
By default, the physical NIC would be set to the Auto negotiate option, but sometimes you willl need to set a ixed speed and duplex to avoid any network trafic issue. Perform the following steps: 1. Select the host and click on the Manage tab. 2. Navigate to Networking | Physical Adapters and select the vmnic that has to be modiied. 3. Click on the Edit Adapter Speed icon.
79
Networking 4. From the Conigured speed, Duplex drop-down menu, select the appropriate speed and duplex for the vmnic, as shown in the following screenshot:
How it works… When you add an additional uplink to the vSS, it provides a redundancy in the network in the case of a physical NIC failure. However, if you want to have redundancy in the instance of switch failure, it is recommended that you connect the uplinks to different physical switches so that you have redundancy at both the host level and the switch level.
80
Chapter 3
Working with vSphere Distributed Switches A vSphere Distributed Switch (vDS) is similar to a standard switch, but vDS spans across multiple hosts instead of creating an individual switch on each host. The vDS is created at the vCenter level, and the coniguration is stored in the vCenter database. A cached copy of the vDS coniguration is also stored on each host in case of a vCenter outage.
Getting ready Log in to the vCenter Server using the vSphere Web Client.
How to do it… In this section, you will learn how to create a vDS, dvportgroup, and manage the ESXi host using the vDS. First, we will create a vSphere Distributed Switch. The steps involved in creating a vDS are as follows: 1. Select the datacenter on which the vDS has to be created. 2. Navigate to Actions | New Distributed Switch...., as shown in the following screenshot:
3. Enter the Name and location for the vDS and click on Next.
81
Networking 4. Select the version for the vDS, as shown in the following screenshot, and click on Next:
If you have an older version of the ESXi host managed by vCenter, make sure you select the appropriate vDS version.
5. In the Edit settings page, provide the following details:
Number of uplinks: This specifies the number of physical NIC of the host which would be part of the vDS. Network I/O Control: This option controls the input/output to the network and can be set to either Enabled or Disabled. Default port group: This option lets you create a default port group. To create one, enable the checkbox and provide the Port group name. Click on Next when finished.
6. In the Ready to complete screen, review the settings and click on Finish. 82
Chapter 3 The following steps will create a new distributed port group: 1. The next step after creating a vDS is to create a new port group if it is not been created as part of the vDS. Select the vDS and click on Actions | New Distributed Port Group. 2. Provide the name and select the location for the port group and click on Next. 3. In the Conigure settings screen, set the following general properties for the port group:
Port binding: This provides us with three options, namely, Static, Dynamic, and Ephemeral (no binding). Static binding: This is selected when a VM is connected to the port group where a port is assigned and reserved for the VM. Only when the VM is deleted, the port is freed up. Ephemeral binding: This port is created and assigned to the VM by the host when a VM is powered on and the port is deleted when the VM is powered off. Dynamic binding: This is depreciated in ESXi 5.x version and is no longer in use, but the option is still available in the vSphere Client.
Port allocation: This can be set to either Elastic or Fixed. Elastic: The default port is 8, and when all ports are used, a new set of ports is created automatically Fixed: The ports are ixed to 8, and no additional ports are created when all ports are used up
Number of ports: This option is set to 8 by default.
Network resource pool: This option is enabled only if a user-defined network pool is created; it can be set even after creating the port group.
VLAN type: The available options are None, VLAN, VLAN trunking, and Private VLAN. None: This means that no VLAN is used VLAN: This implies that VLAN is used and the ID has to be speciied VLAN trunking: This implies that a group of VLANs is being trunked and their respective ID have to be used
83
Networking Private VLAN: This menu is empty if a private VLAN does not exist; you will learn more about Private VLAN later in this chapter
Select the Customize default policies configuration checkbox if you wish to configure the security, load balancing policy, and so on as part of the port group creation.
4. In the Ready to complete screen, review the settings and click on Finish. The next step after creating a distributed port group is to add the ESXi host to the vDS. While the host is being added, it is possible to migrate the VMkernel and VM port group from the vSS to vDS, or it can be done later. Now, let's see the steps involved: 1. Select the Distributed Switch in the vSphere Web Client. 2. Navigate to Actions | Add and Manage Hosts. 3. In the Select task screen, select Add hosts, as shown in the following screenshot, and click on Next:
84
Chapter 3
4. Click on the + icon to select hosts to be added and click on OK.
5. Click on Next in the Select new hosts screen. 6. Select the physical network adapters, which will be used as an uplink for the vDS, and click on Next. 7.
In the Select virtual network adapters screen, you will have the option to migrate the VMkernel interface to the vDS group; select the appropriate option and click on Next.
8. Review any dependencies on the validation page and click on Next. 9. Optionally, you can migrate the VM Network to the vDS port group in the Select VM network adapters screen by selecting the appropriate option and clicking on Next. 10. In the Ready to complete screen, review the settings and click on Finish.
85
Networking An ESXi host can be removed from the vDS only if there is no VM still connected to the vDS. Make sure the VMs are either migrated to the standard switch or to another vDS. The following steps will remove an ESXi host from the Distributed Switch: 1. Browse to the Distributed Switch in the vSphere Web Client. 2. Navigate to Actions | Add and Manage Hosts. 3. In the Select task screen, select Remove hosts, as shown in the following screenshot, and click on Next:
4. Click on the + icon to select new hosts to be removed and click on OK.
5. Click on Next in the Select hosts screen. 6. In the Ready to complete screen, review the settings and click on Finish.
86
Chapter 3 When the entire host is being added to the vDS, you can start to migrate the resources from vSS to vDS. The following steps will help you migrate from a Standard to a Distributed Switch: 1. Select the Distributed Switch in the vSphere Web Client. 2. Navigate to Actions | Migrate VM to Another Network. 3. In the Select source and destination networks screen, you have the option to browse to a speciic network or no network for source network migration. These options are described as follows:
Specific network: This option allows you to select the VMs residing on a particular port group
No network: This option implies that VMs that are not connected to any network will be selected for migration
4. In the Destination network option, browse and select the distributed port group for the VM network and click on Next.
5. Select the VM to migrate and click on Next. 6. In the Ready to complete screen, review the settings and click on Finish.
87
Networking
How it works... vSphere Distributed Switches extend the capabilities of virtual networking. vDS can be broken into the following two logical sections; one is the data plane and the other is management plane: f f
Data plane: This is also called the I/O plane and it takes cares of the actual packet switching, iltering, tagging, and all networking-related activities. Management plane: This is also known as the control plane. It is a centralized control to manage and conigure the data plane functionality.
There's more... It is possible to preserve the vSphere Distributed Switch coniguration information to a ile. You can use these conigurations for other deployments and also as a backup. You can restore the port group coniguration in case of any misconiguration. The following steps will export the vSphere Distributed Switch coniguration: 1. Select the vSphere Distributed Switch from the vSphere Web Client. 2. Navigate to Actions | All vCenter Actions | Export Conigurations. 3. In Coniguration to export, you will have the following two options. Select the appropriate one.
Distributed Switch and all port groups
Distributed Switch only
4. Click on OK. 5. Exporting would begin, and once done, it would ask for saving the coniguration. Click on Yes and provide the path to store the ile. The import coniguration function can be used to create a copy of the exported vDS from the existing coniguration ile. The following steps will import the vSphere Distributed Switch coniguration ile: 1. Select the Distributed Switch from the vSphere Web Client. 2. Navigate to Actions | All vCenter Actions | Import distributed port group. 3. In the Import Port Group Coniguration option, browse to the backup ile and click on Next. 4. Review the import settings and click on Finish.
88
Chapter 3 The following steps will restore the vSphere distributed port group coniguration: 1. Select the distributed port group from the vSphere Web Client. 2. Navigate to Actions | All vCenter Actions | Restore Coniguration. 3. Select one of the following options and click on OK:
Restore to a previous configuration: This allows you to restore the configuration of the port group to your previous snapshot
Restore configuration from a file: This allows you to restore to the configuration from the file saved on your local system
4. In the Ready to complete screen, review the settings and click on Finish. The export and import options can be automated using PowerCLI, and a scheduled task can be created to backup data on a daily or weekly basis.
Coniguring Private VLANs (PVLAN) A Private VLAN (PVLAN) is an extension of the standard VLAN and it provides further segmentation of the broadcast domain by creating private groups. The private VLAN concept is available in all the latest physical switches and also in vDS.
Getting ready Log in to the vCenter Server using the vSphere Web Client.
How to do it… In this section, you will learn how to create a PVLAN using the following steps: 1. Browse to the vDS in the vSphere Web Client. 2. Select the Manage tab and click on Private VLAN under Settings. 3. Click on Edit and click on Add in the Edit Private VLAN settings pop-up screen. 4. Enter the primary VLAN ID. 5. In the Secondary VLAN ID section, click on Add, enter the VLAN ID, and select the VLAN type as Community or Isolated from the drop-down menu. 6. Click on OK.
89
Networking Once created, the Private LAN section should look similar to the following screenshot:
How it works… The PVLAN is further divided into two different types: f f
Primary PVLAN: This is the native VLAN, which is further segmented into a different VLAN. Secondary PVLAN: This exists only under PVLAN, and there are three VLAN types available under the Secondary PVLAN. They are as follows:
Promiscuous: A device attached to the promiscuous PVLAN can send and receive packets to any other device attached to the same Primary VLAN.
Community: A device attached to the community PVLAN can send and receive packets which are in the same Secondary PVLAN and to the device in the promiscuous PVLAN.
Isolated: A device attached to the community PVLAN can send and receive packets only to the device in Promiscuous PVLAN.
Working with advanced networking The vSphere advanced networking provides a good control over the vSphere environment. Now let's see some of the things that can be done in vSphere.
Getting ready Connect to the vCenter Server using the vSphere Web Client.
How do to it… In this section, you will learn some of the advanced conigurations, which are applicable only for the vDS.
90
Chapter 3
Network rollback In vSphere 5.1, you get an option to rollback networking to a previous state if there is any misconiguration done on the host or vDS level, which could cause the host to get disconnected from the vCenter. Roll back is available for both Standard and Distributed Switches: 1. Click on Actions | All vCenter Actions | Restore Coniguration. 2. If the distributed port group or the uplink is to be restored from the vSphere Web Client, select one of the following options and click on Next.
Restore to a previous configuration
Restore configuration from a file
3. If the distributed switch coniguration is restored, select one of the following options and click on Next.
Restore distributed switch and all port groups
Restore distributed switch only
4. In the Ready to complete screen, review the settings and click on Finish.
Network recovery Recovery is performed directly on the host using DCUI when the host is disconnected from vCenter. When a recovery is performed, a local port is created by the DCUI and the connectivity to vCenter is restored. The following steps will perform a network recovery: 1. Log in to the DCUI of the ESXi host. 2. Select Network Restore Options under System Customization. 3. Select either Restore Network Settings, Restore Standard Switch, or Restore vDS. 4. Provide the VLAN ID and uplink to be used as required.
Working with NetFlow NetFlow is a mechanism to identify the way the trafic lows. It is used to export the network low of the application, such as source, destination, protocol, and volume of network trafic, to the collector device for analysis. It helps to ensure that we have the correct I/O resource for the application. NetFlow can be enabled at the individual port, port group, or at the uplink level as follows: 1. Select the vDS in the vSphere Web Client. 2. Click on the Manage tab and select NetFlow under Settings.
91
Networking 3. Click on Edit and conigure the following parameters, which are then shown in the following screenshot:
IP address: Specify the IP address of the collector appliance.
Port: Specify the port number used by the collector.
Switch IP address: If you want to use a single source for all the vDS traffic, then specify the vDS IP address, otherwise each individual ESXi host management address would be shown as a source in NetFlow.
Active flow export timeout: By default, the VDS would send the active network flow to the collector device after 60 seconds.
Idle flow export timeout: By default, after 15 seconds of initial packets have passed, the VDS will export the data.
Sampling rate: Specifies the frequency at which the data has to be captured. If the rate is set to 5, every fifth packet would be captured.
Process internal flows only: By default this option is disabled. If it is enabled, only the network activity of the VMs on the same host is collected.
4. Click on OK when inished.
92
Chapter 3
Switch discovery protocol With the help of switch discovery protocol, you can identify to which physical ports the uplink is connected, and it also identiies some of the physical switch properties such as device ID, software version, and so on. Two types of protocols are supported by vSphere. They are as follows: f
f
Cisco Discovery Protocol (CDP): This is available on both vSS and vDS Link Layer Discovery Protocol (LLDP): This is available only on vDS
The following steps will enable the switch discovery protocol: 1. Browse the vDS in the vSphere Web Client. 2. Select the Manage tab, click on Properties under Settings, and then click on Edit. 3. Click on the Advanced section under Discovery protocol and perform the following steps: 1. Select either Cisco Discovery Protocol or Link Layer Discovery Protocol from the Type drop down, as shown in the following screenshot:
2. Select Listen, Advertise, or Both from the Operation drop down. Let's look at each of these options: Listen: This implies that the host will display information about the switch port, but the vDS information is not available to the network administrator Advertise: This implies that the vDS information is available to the network administrator, but the Cisco switch port details are not available to the host Both: The host will detect and display information about the Cisco switch port and vDS information will be available to the network administrator
4. Click on OK when done. 93
Networking
How it works… The switch discovery comes very handy when you need to get details about the physical switch to which the host is connected for any troubleshooting purpose without engaging your network team.
Enabling jumbo frames If you are using an IP-based storage and if you want to increase the performance of the storage network, then jumbo frames have to be enabled for the iSCSI or the NFS port group.
Getting ready The physical switch ports carrying the trafic are set to the MTU size of 9000.
How to do it… In this section, you will learn how to change the MTU size in both vSS and vDS. The following steps will enable jumbo frames on vSS: 1. Navigate to Host | Manage tab | Networking | Virtual Switches. 2. Select the vSwitch and click on the Edit icon. 3. In the pop-up screen, change the MTU (bytes) value to 9000 and click on OK. The following steps will enable jumbo frames on vDS: 1. Browse vDS in the vSphere Web Client. 2. Click on the Manage tab and select Properties under Settings. 3. Click on Edit. 4. Go to the Advanced section, change the MTU (bytes) value to 9000, and click on OK.
How it works… The Ethernet frame carried in the network is 1500 MTU, but in some cases, you may need to increase the maximum frame size, especially when iSCSI- or NFS-based storage is used. By enabling jumbo frame, the frame size can be increased up to 9000 MTU. Jumbo frames have to be enabled end to end in the network, so make sure the physical devices support jumbo frames trafic.
94
Chapter 3
There's more… Alternatively, an ESXCLI command can be used to set the MTU size on the switch. The following command can be used to set the MTU size to 9000 on vSwitch1: esxcli network vswitch standard set -m 9000 -v vSwitch1
Coniguring network policies VMware provides a set of networking policies, which can be applied at the distributed port group or at the vDS level.
Getting ready Connect to the vCenter using the vSphere Web Client.
How to do it… Let's see some of the policies that are applicable only for the vDS.
Port blocking policy This policy allows blocking the ports from receiving and sending data. The policy can be applied to an individual port, port group, or to a particular uplink using the following steps: 1. Select a vDS in the vSphere Web Client. 2. Click on the Manage tab and then on Ports. 3. Select the port that has to be blocked and click on Edit distributed port settings. 4. Select Miscellaneous and mark the Override check box in the Block port option, which are shown in the following screenshot. Select Yes from the drop-down menu as shown in the following screenshot:
5. Click on OK when done.
95
Networking Alternatively, if you want to block the entire port group, perform the following steps: 1. Select the vDS in the vSphere Web Client. 2. Right-click on the vDS and select Manage Distributed Port Groups. 3. Select the Miscellaneous checkbox and click on Next. 4. Select the vDS port groups and click on Next. 5. In the Miscellaneous section, select Yes from the Block all ports drop-down menu and click on Next. 6. In the Ready to complete screen, click on Finish. This will shut down the ports that are part of this port group, so please be cautious.
Monitoring policy NetFlow can be enabled or disabled on the port with the help of monitoring policy as follows: 1. Select the vDS in the vSphereWeb Client. 2. Navigate to Manage | Ports. 3. Select the port that has to be monitored and click on Edit distributed port settings. 4. Select Monitoring and then select the Override check box. Select Enabled from the drop-down menu. 5. Click on OK when done. Alternatively, if you want to enable NetFlow for the entire port group, perform the following steps: 1. Select the vDS in the vSphere Web Client. 2. Right-click on the vDS and select Manage Distributed Port Groups. 3. Select the Monitoring checkbox and click on Next. 4. Select the DV port groups and click on Next. 5. In the Monitoring section, select Enabled from the drop-down menu and click on Next. 6. In the Ready to complete screen, click on Finish.
96
Chapter 3
Resource allocation policy The resource allocation policy allows you to associate a distributed port or port group with a user-created network resource pool. This policy provides you with greater control over the bandwidth given to the port or port group. This can be applied to a distributed port group level or port level. Network I/O control should be enabled on the host, and user-deined network resource pools should be created on the distributed switch to apply the resource allocation policy at the distributed port group level or port level. This can be done as follows: 1. Select the vDS in the vSphere Web Client. 2. Navigate to Manage | Ports. 3. Select the port from the list and click on Edit distributed port settings. 4. Select Properties and enable the Override check box. Select the user-deined network pool as shown in the following screenshot:
5. Click on OK when done. Alternatively, if you want to enable resource allocation for the entire port group, perform the following steps: 1. Select the VDS in the vSphere Web Client. 2. Right-click on VDS and select Manage Distributed Port Groups. 3. Select the Resource Allocation checkbox and click on Next. 4. Select the DV port groups and click on Next. 5. In the Resource Allocation section, select the user-deined network resource pool from the drop-down menu and click on Next. 6. In the Ready to complete screen, click on Finish.
How it works… The vSphere networking policies are almost similar to the policies available in the physical switches. Enabling the policy on the vSphere level provides an additional layer of security to the virtual environment. The policies can be enabled at the virtual switch level or the individual port group level. It is possible to override the policy at the port group level if virtual switch level policies are applied. 97
Networking
There's more… In the previous section, you learned about the policy that was applicable only for the Distributed Switch. Now, let's see the policies that are common for both the Standard and Distributed Switches.
Security policy It's a layer 2 security policy, and it determines how the inbound and outbound frames have to be iltered. The policy can be set at the virtual switch level or the port group level, and in case of vDS, it can be set only at the distributed port group level. So, we have three types of security policies in vSphere: f
f
f
Promiscuous mode: It is set to reject by default, so the virtual adapter receives the frames that are applicable only for them. If it's set to accept, the virtual adapter will detect all the frames passed through the switch. MAC address changes: When a VM is created, it has been assigned with a MAC address, which is written to the coniguration (VMX) ile. For any reason, if the guest OS MAC address changes, all the inbound trafic to the VM would be dropped if the option is set to Reject, by default it is set to Accept. Forged transmits:The only difference to this policy and the MAC address changes policy is that the outbound trafic from the VM to the vSwitch would be dropped if it is set to Reject. By default, this option is also set to Accept.
Load balancing and failover policy Using this policy, you can set how the load has to be distributed across the uplinks, and you can set to re-route the network trafic in case of an uplink failure. You can perform the following conigurations in this policy: f
f
f
f
f
98
Load balancing Network failure detection Notify switches Failback Failover order
Chapter 3
Load balancing This policy determines how the load is balanced between the NIC teams. We have four of the following policies available, and only one of them can be conigured at a time: f
f
f
f
f
Route based on the originating virtual port: This is the default policy. It pins each virtual port to a speciic uplink and ensures that the VM trafic is lowing through the same physical adapter. This policy doesn't provide any load balancing, and in the event of an uplink failure, the trafic is routed through the other uplink associated with the vSwitch. Route based on IP hash: This policy assigns an uplink for communication based on the source and destination IP addresses. A VM can use a different uplink when communicating with a different destination IP address. It is necessary to have EtherChannel conigured on the physical switch if this policy is used. Route based on source MAC hash: This policy assigns an uplink based on the source MAC address. The policy can be best used when a VM has multiple virtual adapters so that for multiple source MAC addresses, different uplinks are used. Use explicit failover order: This policy doesn't provide any load balancing rather it just speciies the order in which NIC has to be failed over incase an active NIC has failed. The policy works in conjunction with Failover order. Route based on physical NIC load: This policy is available only on vDS and the ESXi chooses the uplink based on the current utilization of the physical adapter. If there is more than 75 percent utilization for around 30 seconds, ESXi will re-assign a different uplink for the VM trafic.
99
Networking Network failure detection This policy determines how the network failure has to be determined, and there are two methods available for the same. They are as follows: f
f
Link status only: This policy identiies if there is a failure in the link status, such as a cable pull, physical switch failure, and so on. However, it does not detect any coniguration error beyond the directly connected switch. Beacon probing: This policy sends out Beacon probes to all the uplinks in the team to identify an NIC failure or switch misconiguration and a minimum of three NIC's should be in team if beacon probing is enabled. Do not use Beacon probing if IP-hash load balancing is used as you may notice a network lapping error, and the ESXi hosts will lose their connection to the vCenter.
Notify switches You have an option to set this coniguration to Yes or No from the drop-down menu. This policy would send a notiication to the physical switch to update the MAC address table on the physical switch in case of a failure in the NIC team. Notify switches has to be set to No if you are using Microsoft Network Load Balancing (NLB) in a unicast mode.
Failback You have an option to set this coniguration to Yes or No from the drop-down menu. This policy speciies if the adapter has to be returned to the active state after its recovery from failure. Failover order Here, you specify how to balance the load across different adapters. You can place the adapters in standby, so they can be used if the active adapter has failed.
100
4
Storage In this chapter, we will cover the following topics: f
f
f
f
f
Implementing the iSCSI storage Implementing FC and FCoE storages Coniguring Raw Device Mapping Managing VMFS and NFS datastores Coniguring the storage proiles of a virtual machine
Introduction Storage is one of the key components of a virtual environment. ESXi supports two types of storage, including local storage and network storage, such as Fibre Channel (FC), Fibre Channel over Ethernet (FCoE), Internet SCSI (iSCSI), and Network File System (NFS). The external shared storage is used to store virtual machine iles remotely. These datastores are concurrently shared across multiple hosts. The ESXi host formats its attached storage with the Virtual Machine File System (VMFS) format. Virtual machines are made up of a set of iles and virtual disks, which are stored in the VMFS datastores. The ESXi hypervisor logically abstracts the physical storage layer and provides storage to Virtual Machines. A virtual machine uses virtual SCSI controllers to access the attached virtual disks. The two types of storage that ESXi supports are as follows: f
Local storage: This can store the virtual machine iles, templates and ISO iles on directly connected storage disks. These disks are directly connected to the ESXi host using protocols such as SAS or SATA. This local storage cannot be shared among multiple hosts. The ESXi host that owns the hard disk holds the single connection to the storage disk.
Storage f
Network storage: This provides shared storage, which is one of the important requirements for the vSphere environment. A lot of vSphere features, such as High Availability (HA), Distributed Resource Schedule (DRS), vMotion, and Fault Tolerance depend on the shared storage. vSphere supports different types of shared storages such as Fibre Channel, iSCSI, and the Network ile system.
VMware vSphere 5.1 was released with a lot of new storage capabilities to enhance the features released with vSphere 5.0. The new storage features of vSphere allow integration with the VMware products such as VMware vCloud Director and VMware View. The vSphere 5.1 storage enhancement brings improved scalability and performance capabilities to the virtual environment, some of them are as follows: f
f
f
f
f
102
VMware vSphere VMFS-5 File Sharing Enhancements: This feature, which was introduced with the release of vSphere 5.1, increases the maximum number of hosts that can share a read-only ile on a VMFS datastore from 8 to 32. This allows more lexibility for VMware View and VMware vCloud Director by allowing the the linked clone deployed from the base image to be hosted on any one of the 32 hosts sharing the same datastore. Linked clones can be used for the fast provisioning of vCloud Director vApps. Space-Eficient Sparse Virtual Disks: This is a new type of virtual disk introduced in vSphere 5.1. The main feature of this disk is to reclaim the previously used and unused spaces within the guest operating systems. It also has the ability to set up a virtual machine disk block allocation size based on the application's requirement. As of vSphere 5.1, SE sparse disk type can only be used with VMware View. All Paths Down (APD) condition–handling enhancements: This is another feature that was added in vSphere 5.1, where a lot of enhancements were made to handle APD and Permanent Device Loss (PDL). APD can occur when a storage device is removed in an uncontrolled manner or when a device fails. This enhancement will not allow hostd to hang when the storage devices are removed in an uncontrolled manner. This is also enhanced with HA, to detect the PDL situation, and to restart the Virtual Machines on other hosts which might not have this PDL situation on the datastore. In addition to this, the ESXi host can determine the difference between Permanent Device Loss and temporary device unavailability for iSCSI arrays. Storage protocol supportability improvements: With vSphere 5.1, the ESXi host can be installed and booted from a FCoE LUN using a software FCoE initiator. In vSphere 5.0, it requires a dedicated FCoE hardware adapter to install and boot the ESXi server from a FCoE LUN. Jumbo frames are now supported for all types of iSCSI adapters, including software iSCSI adapters and dependent and independent hardware iSCSI adapters. VMware vSphere Storage APIs – Array Integration (VAAI): vSPhere 5.1 introduces enhancements to VAAI NAS to enable array-based snapshots to be used for vCloud Director Fast-Provisioned vApps.VAAI is the vSphere storage API for array integration. It enables us to off-load certain storage operations from the ESXi host to the storage array.
Chapter 4 f
f
f
Solid State Disk (SSD) monitoring: It is very important to monitor the Solid State Drive (SSD) from the ESXi host. The ESXi 5.1 host has a smartd daemon which is a SSD Self-Monitoring Analysis and Reporting Technology (SMART). It runs every 30 minutes and makes API calls to gather disk information. These events and statistics are only available via the ESXCLI command line and not from the vSphere Windows or Web Client. VMware vSphere Storage I/O Control and DRS enhancements: vSphere 5.1 enables interoperability between Storage DRS and vCloud Director. vCloud Director can detect datastore cluster objects from Storage DRS and also SDRS can detect linked clones. Storage DRS can be used with vCloud Director for initial placement, space utilization, and I/O load balancing of fast provisioned vApps. VMware vSphere Storage vMotion enhancements: vSphere 5.1 allows up to four parallel disk copies per Storage vMotion, while the previous versions of vSphere used to copy disks serially.
Please refer to What's New in VMware vSphere 5.1 - Storage at http://www.vmware.com/ files/pdf/techpaper/Whats-New-VMware-vSphere-51-Storage-TechnicalWhitepaper.pdf to ind out more about it.
Implementing the iSCSI storage iSCSI is an IP-based storage network. iSCSI storage uses TCP/IP connections and components such as iSCSI HBA adapters or network interface cards, network switches, and routers for the storage trafic.
Getting ready Make sure your iSCSI Storage is conigured and can be accessed from the ESXi host. Connect to your VMware vCenter server using the vSphere Web Client and browse to your ESXi host; then select the ESXi host and click on the Manage tab.
How to do it... We'll see the step-by-step procedure on how to conigure the prerequisites for iSCSI Storage, create the iSCSI datastore, and conigure advanced properties of iSCSI Storage. The following steps will show you how to add a software iSCSI adapter: 1. Select the Storage tab and click on Storage Adapters. 2. Click on the + sign to add new storage adapters. 3. Select Software iSCSI adapter from the dropdown to select the adapter type.
103
Storage 4. Conirm the selection and click on OK.
Let us now see how to add a VMkernel adapter for the iSCSI network binding by performing the following steps: 1. Select Networking and click on the Add host networking option. 2. Select VMKernel Network Adapter to create a connection type and then click on Next. 3. Select an existing standard switch in the select target device page if you want to add the port group into an existing virtual switch, as follows: 1. Click on Browse. 2. Select a standard switch from the list. 3. Click on OK. 4. Select a new standard switch in the select target device page if you want to add the port group into a new virtual switch, as follows: 1. Select New standard switch and click on Next. 2. Select Number of ports from the dropdown if you want to change the default number of ports and click on Next. 3. Click on the + symbol to add the network uplink adapter for this virtual switch.
104
Chapter 4 4. Under the Failover Order Group, select Active adapter to add the first uplink adapter for this virtual switch. 5. Select the Network Adapter from the list and click on OK. 6. Repeat the same steps if you want to add multiple network adapters for this virtual switch and then click on Next. 5. Provide the network label for this VMKernel port group. 6. Select or enter the VLAN ID if you have conigured any. 7.
In the IPv4 settings page, select the method of IP assignment for this VMkernel interface either via DHCP or Static IP settings. Specify the following information if you chose the Static IP option: 1. Enter the IP address for the VMkernel interface. 2. Enter the subnet mask for the VMkernel interface. 3. The gateway address will be taken based on the information provided during the installation. Edit the values if you want to change the default gateway address. 4. The DNS server information is taken from the information provided during the ESXi installation. Then click on Next.
8. Review your settings and click on Finish to create the VMkernel interface. You can conigure the Teaming and Failover order for iSCSI Storage binding by performing the following steps: 1. Select Networking. 2. Click on the virtual switch where your VMkernel adapter exists and click on the virtual switch diagram. 3. Select the VMKernel adapter and click on Edit settings. 4. Click on Teaming and failover and select the Override checkbox under Failover order.
105
Storage 5. Select only one adapter under Active adapters and move all the other physical adapters under Unused adapters. The VMkernel adapter should have only one active adapter and no standby uplink to be eligible for iSCSI HBA binding.
6. Repeat the steps 3 to 7 for each VMkernel adapter to be bound with iSCSI HBA. 7.
Click on OK.
You can bind the iSCSI storage adapter with the VMKernel adapter by performing the following steps: 1. Select the ESXi host and click on the Manage tab. 2. Select the Storage tab and click on Storage adapters. 3. Select the software iSCSI adapter and click on the Network port binding tab under the Adapter details section.
106
Chapter 4 4. Click on the + sign and select a VMkernel adapter to bind with this iSCSI adapter. You can bind one or more VMkernel adapters with the software iSCSI adapter.
5. Click on OK. It will recommend that you perform a Rescan of the iSCSI storage adapter for the coniguration changes to apply. You can view the port binding details by performing the following steps: 1. Select the ESXi host and click on the Manage tab. 2. Select the Storage tab and click on Storage adapters. 3. Select the Software iSCSI adapter and click on the Network port binding tab under the Adapter details section. 4. Click on View details. 107
Storage You can conigure the dynamic iSCSI discovery by performing the following steps: 1. Select the ESXi host and click on the Manage tab. 2. Select the Storage tab and click on Storage adapters. 3. Select the Targets tab and click on Dynamic discovery. 4. Click on Add. 5. Enter the IP address or DNS name of the iSCSI target server and click on OK. 6. Rescan the storage adapter to list all the newly discovered targets. You can conigure the static iSCSI discovery by performing the following steps: 1. Select the ESXi host and click on the Manage tab. 2. Select the Storage tab and click on Storage adapters. 3. Select the Targets tab and click on Static discovery. 4. Click on Add. 5. Enter the Target's information and click on OK. 6. Rescan the iSCSI storage adapter. It will list all the devices discovered under the static target added in the Devices tab. You can create a datastore from the iSCSI Storage by performing the following steps: 1. Select the ESXi host and click on Actions. 2. Select All vCenter Actions and click on New Datastore. 3. Enter the Name for the datastore. 4. Select the type as VMFS datastore to provision a VMFS datastore. 5. Select the device from the list of storage devices available. 6. Select the VMFS version as VMFS 5. 7.
108
Choose the partition coniguration as Use all available partitions and click on Next. The entire disk will be dedicated to a single VMFS datastore. All data currently stored on this device will be destroyed.
Chapter 4
8. Review the coniguration information and click on Finish.
How it works... iSCSI SAN works in a client-server architecture. The iSCSI initiator works as a client, and it is attached to the ESXi host. The iSCSI initiator issues SCSI commands to the iSCSI target, which acts as a server. The iSCSI target server is a physical storage system on the network. We can utilize the multipathing technique for an iSCSI storage redundancy. Even software iSCSI adapters can be bound with one or more network adapters to utilize the multipathing technique. iSCSI uses a unique naming convention in the following format: iqn.yyyy-mm. naming-authority:unique name. The following is an example of the naming convention: iqn.2000-03.com.lab.iscsi:cookbooktarget1.
There's more... Apart from discovering, adding, and binding network adapters to iSCSI storage, additional tasks are to secure the iSCSI storage discovery using CHAP authentication methods. The CHAP authentication will be only used for authentication purposes, and it will not encrypt any data. Let's take a look at how to set up the CHAP authentication and conigure the advanced parameters of the iSCSI adapter and iSCSI target level.
109
Storage You can set up the CHAP authentication for the iSCSI adapter by performing the following steps: 1. 2. 3. 4. 5. 6.
Connect to your vCenter server using the vSphere Web Client. Browse towards your ESXi host. Select the ESXi host and click on the Manage tab. Select the Storage tab and click on Storage adapter. Click on Properties and select Edit under Authentication. Select the Authentication Method from the drop-down menu, which contains the following options:
110
None: When this option is selected, the ESXi host does not use the CHAP authentication. Use unidirectional CHAP if required by target: This option implies that the ESXi host prefers a non-CHAP connection, but if it is required by target, the host can use a CHAP connection. Use unidirectional CHAP unless prohibited by target: The ESXi host prefers the CHAP connection, but if the iSCSI target does not support CHAP, the host can use non-CHAP connections. Use unidirectional CHAP: The ESXi host requires a successful CHAP authentication. If the CHAP authentication fails, it will cause connection failure. Use bidirectional CHAP: This makes both the ESXi host and the target support bidirectional CHAP.
Chapter 4 7.
Conigure the Outgoing CHAP Credentials. Select the Use initiator name checkbox to use the CHAP name as the iSCSI initiator name.
8. Enter the outgoing CHAP Secret. If you selected the Use bidirectional CHAP option, you have to conigure both outgoing and incoming CHAP credentials. 9. Click on OK and rescan the iSCSI adapter. You can conigure the advanced parameters at the iSCSI adapter level by performing the following steps: 1. Connect to your vCenter server using the vSphere Web Client. 2. Browse towards your ESXi host. 3. Select the ESXi host and click on the Manage tab. 4. Select the Storage tab and click on the Storage adapter. 5. Select the Advanced Options tab and click on Edit. 6. Edit the advanced parameters you want to modify. Please refer to the following link to ind out more about the advanced parameters of iSCSI at http://pubs.vmware.com/vsphere-55/index.jsp#com.vmware.vsphere. storage.doc/GUID-7FCA31F2-FA13-4BFD-8057-5A36DC3FBC14.html. Do not make any changes to the advanced settings until it is recommended by VMware support.
Implementing FC and FCoE storages Fibre Channel is a high-performance storage protocol that connects storage devices using a high-speed network to the host servers. SAN includes Host Bus Adapters (HBA) attached to the host servers, Fibre Channel switches, fabric cables and storage processors, and storage disk arrays. Fibre Channel SAN uses the FC protocol to access the shared storage. The FCoE protocol allows access to Fibre Channel LUNs over Ethernet frames. The FCoE adapters can be used to access the Fibre Channel storage via Ethernet frames. There are two types of FCoE adapters: hardware and software FCoE adapters. ESXi allows you to access LUNs using software FCoE adapters without the need for dedicated FCoE adapters or HBAs if you have a network adapter which supports partial FCoE ofload.
Getting ready Connect to your VMware vCenter server using the vSphere Web Client and make sure your Fibre Channel storage is conigured from the storage end and can be accessed from your ESXi servers. Browse towards your ESXi host in the vSphere Web Client to perform the following actions. 111
Storage
How to do it… We'll see how to add Fibre Channel storage and conigure FCoE adapters and network adapters to use with the FCoE adapter. You can create the Fibre Channel datastore by performing the following steps: 1. Rescan your HBA adapters to detect all the conigured Fibre Channel storage to your ESXi host. 2. Select the ESXi host and click on Actions. 3. Select All vCenter Actions and click on New Datastore. 4. Enter the Name for the datastore. 5. Select the type as VMFS datastore to provision a VMFS datastore. 6. Select the Device from the list of Fibre Channel storage devices available. 7.
Select the VMFS version as VMFS 5.
8. Choose the partition coniguration as Use all available partitions and click on Next. The entire disk will be dedicated to a single VMFS datastore. All the data currently stored on this device will be destroyed. 9. Review the coniguration information and click on Finish. You can conigure the VMkernel adapter for the FCoE adapter by performing the following steps: 1. Select the ESXi host and click on the Manage tab. 2. Select Networking and click on the Add networking option. 3. Selecting VMKernel Network Adapter to create a connection type and click on Next. 4. You can create a new standard switch in the select target device page by performing the following steps: 1. Select the New standard switch option and click on Next. 2. Select the Number of ports from the dropdown if you want to change the default number of ports and click on Next. 3. Click on the + symbol to add the network uplink adapter that supports FCoE. 4. Under the Failover Order Group, select Active adapter to add the first uplink adapter for this virtual switch. 5. Select the network adapter that supports FCoE from the list and click on OK. 6. Provide the network label for this VMKernel port group 7.
112
Select or enter the VLAN ID. It is always recommended to conigure the FCoE trafic in an isolated network.
Chapter 4 8. In the IPv4 settings page, select the method of IP assignment for this VMkernel interface either via DHCP or static IP settings. Enter the following details if you chose the static IP settings: 1. Enter the IP address for the VMkernel interface. 2. Enter the subnet mask for the VMkernel interface. 3. The gateway address will be set automatically based on the information provided during the installation. Edit the values if you want to change the gateway address. 4. The DNS server information is taken from the information provided during the ESXi installation. 9. Review your settings and click on Finish to create the VMkernel interface. You can add the software FCoE adapter by performing the following steps: 1. Select the ESXi host and click on the Manage tab. 2. Select the Storage tab and click on Storage adapters. 3. Click on the + sign to add a new storage adapter. 4. Select the Software FCoE adapter in the option to select the adapter type. 5. Conirm the selection and click on OK. 6. Rescan the adapter to detect the storage devices in the FCoE adapter and create a datastore, which is similar to creating a datastore from the Fibre Channel storage device.
There's more... NPIV (N_PortID Virtualization) is a Fibre Channel feature. NPIV enables you to have multiple unique N_port IDs per physical HBA. With the use of NPIV, each VM can have a unique Fibre Channel WWN (World Wide Number) to share a single physical HBA among Virtual Machines. It allows a SAN administrator to perform zoning for individual VMs so that a VM can access the Fibre Channel storage with direct access to the LUNs. There are a few requirements to implement NPIV; they are as follows: f
f
f
f
To implement NPIV, the Fibre Switch connected to HBA should support NPIV HBA connected to an ESXI host should also support the NPIV feature Only RDM disks can use NPIV; virtual disks cannot be used with NPIV To implement NPIV, the physical HBA WWN on the ESXi server must have access to all LUNs that are accessed by the Virtual Machines
113
Storage You can conigure Fibre Channel NPIV for a virtual machine by performing the following steps: 1. Connect to your vCenter server using the vSphere Web Client. 2. Browse to your virtual machine. 3. Right-click on the powered off virtual machine and click on Edit Virtual Machine Settings. 4. Click on VM Options and expand the Fibre Channel NPIV options. 5. Deselect the Temporarily disable NPIV for this Virtual Machine checkbox. 6. Select Generate new WWNs and specify the number of WWNs and WWPNs. 7.
Click on OK. Note down the number of WWNs generated to provide storage access to the virtual machine.
8. Conigure your storage to provide access to the virtual WWNs so that the virtual machine can access the Storage LUNs directly with the use of virtual WWNs.
114
Chapter 4
Coniguring Raw Device Mapping Raw Device Mapping (RDM) is a method to provide direct access of iSCSI or Fibre Channel storage LUN to a virtual machine. RDM is basically a mapping ile placed in a VMFS volume, which acts as a proxy for a raw physical storage device. A virtual machine can access the storage device directly using RDM, and RDM contains metadata, which controls the disk access to the physical device. The following are some of the use case scenarios for using Raw Device Mapping: f f
f
f f
For Microsoft cluster coniguration in a virtual machine (virtual-to-virtual or physical-to-virtual coniguration) For coniguring a virtual machine to use N_Port ID Virtualization (NPIV) For running the SAN management software (storage resource management software, storage array snapshot software, replication software, and so on) inside a virtual machine For any application running on a virtual machine that needs to access a device using hardware-speciic SCSI commands For any physical-to-virtual conversion operations by avoiding the migration of a large data LUN to a VMDK
Getting ready Connect to your vCenter server via the vSphere Web Client login.
How to do it... We will take a look at the step-by-step procedure to attach a RDM disk to a virtual machine and to conigure a path policy for an RDM mapped LUN. You can attach a Raw Device Mapping disk to a virtual machine by performing the following steps: 1. Browse to the virtual machine in the vSphere Web Client. 2. Right-click on the virtual machine and select All vCenter Actions. 3. Choose Edit settings and then select Virtual Hardware.
115
Storage 4. Choose an RDM Disk from the New device drop-down menu and click on Add. 5. From the list of available LUNs, choose a Raw LUN for your virtual machine. 6. Click on the newly added RDM disk to expand its properties. 7.
Select the location from the drop-down menu to save the RDM disk:
Store with the virtual machine
Click on Browse to save it in a different location and select the datastore to store this RDM disk
8. Choose one of the following compatibility modes for your RDM disk from the Compatibility Mode dropdown:
Virtual compatibility mode
Physical compatibility mode
9. Verify the Physical LUN path and LUN ID. 10. Select the SCSI controller from the Virtual Device Node drop-down list. 11. Select any one Disk Mode from the following three options if you chose the virtual compatibility mode. The Disk Mode option will be grayed out if you chose the physical compatibility mode for your RDM disk.
116
Dependent: This allows dependent disks to be included in snapshots.
Independent - Persistent: This causes the changes to be immediately and permanently written to the disk, which is similar to your physical hard disk. Persistent disks are not affected by snapshots.
Independent - Nonpersistent: This causes the changes made to the disks to be discarded when powered off, reset, or reverted to the snapshot. Changes to the disk are deleted when you power off or reset.
Chapter 4 12. Click on OK to create and attach the RDM disk to the virtual machine, as shown in the following screenshot:
You can conigure the path policy for an RDM-mapped LUN by performing the following steps: 1. Browse to the virtual machine in the vSphere Web Client. 2. Right-click on the virtual machine and select All vCenter Actions. 3. Choose Edit settings and select Virtual Hardware. 4. Click on the RDM disk to expand the disk properties.
117
Storage 5. Click on the Manage paths option in the multipathing setting:
6. Choose one Path selection policy among the following from the dropdown:
7.
Most Recently Used (VMware)
Round Robin (VMware)
Fixed (VMware)
Click on OK for the path policy selected in the virtual machine properties window to apply the multipathing policy.
How it works... RDM is basically a mapping ile that acts as a proxy for a raw physical storage device placed in a VMFS volume. Raw Device Mapping works with two different compatibility levels. They are as follows: f
118
Virtual Compatibility Level: In this mode, the mapped raw LUN looks similar to a virtual disk stored in a VMFS volume to a guest operating system. VMkernel hides the real characteristics of physical storage and only sends read and write operations to the mapped device. The virtual compatibility mode is of a very lexible type. It allows us to use features such as advanced ile locking for data protection and snapshot support for Virtual Machines.
Chapter 4 f
Physical Compatibility Level: In this mode, the RDM works in exactly the opposite way to the virtual mode. All the physical characteristics of the storage devices are exposed to the guest operating system. In this mode, VMkernel simply passes all the SCSI commands to the device. This physical mode RDM is useful in scenarios such as running the SAN management software in the virtual machine and also in the Microsoft cluster between virtual and physical servers. If you want to use a disk capacity of more than 2 TB, you can use the physical compatibility mode. Along with beneits, physical RDM has limitations while performing a storage vMotion of disks larger than 2 TB. Also, disks larger than 2 TB cannot be converted to virtual disks using clone, and snapshots of a virtual machine with physical compatibility mode RDM are not allowed.
There's more... Apart from the GUI, we will take a look at how to create RDM Mapping LUN using vmkfstools. Let us see how to create a Raw Device Mapping using the vmkfstools command. First, identify the pathname of the LUN to be used for the RDM. Use the following command to list all the physical devices attached to the ESXi host: ls -l /vmfs/devices/disks
Identify the LUN path for the RDM starting with naa.xxxxxxxxxxxxxxxxx and note down the device ID to create the RDM disk. Verify and conirm the device ID and LUN size to create the RDM and copy the device ID so that it can be used later. To create the RDM from the available LUN, execute the following command: vmkfstools –z /vmfs/devices/diks/ /vmfs/volumes///.vmdk
For example, take a look at the following command: vmkfstools –z /vmfs/devices/disks/naa.xxxxxxxxxxxxxxxxxxxxxxxxx /vmfs/volumes/FC-datastore1/sqlprod/sqlprod-rdm0.vmdk
Once an RDM disk is created, attach the RDM disk to a virtual machine using the Add Hardware Wizard. Use the existing disk option to browse to the location of the RDM disk and attach it to the virtual machine to use the RDM disk.
Managing VMFS and NFS datastores VMFS stands for Virtual Machine File System. VMFS and NFS datastores are used to store virtual machines running on ESXi hosts. Datastores are like logical containers that hide the physical world of storage from Virtual Machines. The VMFS ilesystem is also a clustered ilesystem. It can be shared across multiple ESXi hosts concurrently. Up to 128 ESXi hosts can concurrently connect to a single VMFS datastore. vSphere5 uses the VMFS version 5. VMFS5 was released with a lot of improvement in performance and scalability as compared to VMFS3 available with the older version of vSphere. 119
Storage
Getting ready Connect to your vCenter server via your vSphere Web Client login. Browse towards your datastore from the vSphere Web Client and select the datastore to expand its size. Select Actions and choose Increase Datastore Capacity.
How to do it... We will take a look at the step-by-step procedure to perform various operations to manage the VMFS and NFS datastores via the vSphere Web Client. You can expand the VMFS datastore (to use the storage capacity available within the same storage LUN) by performing the following steps: 1. Choose the storage LUN which is marked as Yes in the Expandable section, as shown in the following screenshot:
120
Chapter 4 2. From the Partition Coniguration drop-down menu, choose Use 'Free Space xx.xx GB' to expand the datastore, as shown in the following screenshot:
3. Adjust the Increase size by option as per your requirement. 4. Click on Next and review the information. 5. Click on OK to increase the capacity of the datastore. You can extend the VMFS datastore (to use the storage capacity available within the different storage LUN) by performing the following steps: 1. Choose the storage LUN that is marked as No in the Expandable section.
121
Storage 2. From the Partition Coniguration dropdown, choose Use all available partitions, as shown in the following screenshot:
3. Adjust the Increase size by option as per your requirement. 4. Click on Next and review the information. 5. Click on OK to increase the capacity of the datastore using the extend option. If you unmount a datastore from the ESXi host, it is no longer seen only from the hosts that you specify the datastore to unmount from. It will remain connected to the other hosts that remain mounted. Be cautious when performing this step in production environments. You can use the following steps to unmount a VMFS datastore: 1. Browse towards your datastore from the vSphere Web Client. 2. Select the Datastore to unmount. 3. Select Actions and choose All vCenter Actions. 4. Click on Unmount Datastore. 5. Select the ESXi hosts that you want to unmount the datastore from. 6. Click on OK.
122
Chapter 4 You can mount a VMFS datastore by performing the following steps: 1. Browse towards your datastore from the vSphere Web Client. 2. Select the Datastore to unmount. 3. Select Actions and choose All vCenter Actions. 4. Click on Mount Datastore. 5. Select the ESXi hosts that you want to mount the datastore on. 6. Click on OK. The VMFS ile browser can be used for various purposes, including for viewing or searching the datastore content. It can also be used to upload and download iles from your datastore to your local desktop or vice versaand to delete the iles from the datastore. Register your Virtual Machines stored on the datastore to the vCenter inventory and also to use the inlate option to convert the disk format from thick to thin and thin to thick. To use a ile browser in vSphere Web Client, the client integration must be installed by performing the following steps: 1. Browse towards your datastore from the vSphere Web Client. 2. Select the Datastore to browse. 3. Select Actions and choose File browser. 4. Click on Install the client integration plug-in to enable the ile transfers and follow the installation instructions. 5. Once it is installed, you can upload, download, and delete the iles using the VMFS ile browser. You can create an NFS datastore by performing the following steps: 1. Browse towards your ESXi host. 2. Select the ESXi host and click on Actions. 3. Select All vCenter Actions and click on New Datastore. 4. Enter a Name for the datastore. 5. Select the type as NFS datastore to create an NFS datastore. 6. In the coniguration information option page, enter your NFS server's IP address or host name in the server option.
123
Storage 7.
Enter the complete folder path of your NFS mount. If you want to mount the NFS as read-only, select the Mount NFS as read-only checkbox, as shown in the following screenshot:
8. Review the options and click on Finish to create the NFS datastore. If you unmount an NFS datastore from the ESXi host, it is no longer seen only from the hosts that you specify the datastore to unmount from. It will remain connected to the other hosts that remain mounted. You can unmount an NFS datastore by performing the following steps: 1. Browse towards your datastore from the vSphere Web Client. 2. Select the NFS Datastore to unmount. 3. Select Actions and choose All vCenter Actions. 4. Click on Unmount datastore. 5. Select the ESXi hosts that you want to unmount the datastore from. 6. Click on OK.
124
Chapter 4
How it works... The datastore which is created from the locally attached disk or directly attached storage. The Fibre Channel LUNs and iSCSI storage LUNs are formatted with the VMFS ilesystem, but the datastore created from the NFS storage will not be formatted with the VMFS ilesystem. ESXi supports two ile systems to store the virtual machine: VMFS and NFS. Basically, shared storage of either VMFS or NFS datastore is required to support the advanced features of vSphere, including vMotion, svMotion, High Availability (HA), and Distributed Resources Scheduler (DRS). They are also required to store media iles, such as ISO images, templates, and clones, in a centralized location to simplify the virtual machine provisioning.
There's more... With the release of vSphere 5, VMFS5 brings lots of performance and scalability improvements as compared to the older version of VMFS ilesystems. You are required to upgrade your VMFS version 5 to utilize the new features of VMFS5. There are few requirements that need to be taken care of before upgrading VMFS to version 5. These requirements are as follows: f f
f
VMFS3 can be directly upgraded to VMFS5, but if you have VMFS2, then it needs to be upgraded to VMFS3 irst All ESXi hosts accessing that datastore should support the VMFS5 version The datastore to be upgraded should have at least 2 MB of free blocks available and one free ile descriptor
Please refer to the following article to ind out the difference between native VMFS5 and VMFS5 upgraded from VMFS3: http://www.vmwarearena.com/2013/07/difference-between-upgraded-vmfs5-and.html
You can upgrade from VMFS3 to VMFS5 by performing the following steps: 1. Browse to your datastore from the vSphere Web Client. 2. Select the VMFS datastore to upgrade. 3. Select Actions and choose All vCenter Actions.
125
Storage 4. Choose Upgrade to VMFS5, as shown in the following screenshot:
5. Review the validation and make sure that validation status is Validation succeeded. 6. Click on OK to upgrade to VMFS5.
Coniguring the storage proiles of a virtual machine Proile-driven storage is a feature of vSphere5, which allows you to deploy the Virtual Machines in the right datastore based on the capabilities of the datastore. Let's assume that you have a production database that always needs to be placed in the high-performance storage devices. You can assign the storage proiles while provisioning the virtual machine, or you can manually assign the storage proiles to the virtual machine to ensure that the virtual machine are always placed on the assigned storage devices which match the capabilities. Even during storage migration, you can ensure that it moves to the right storage. At anytime, you can verify the compliance of storage proiles for your virtual machine and take the respective actions to move the VM back to its assigned storage proile.
126
Chapter 4
Getting ready Connect to your vCenter server via the vSphere Web Client login.
How to do it... We will take a look at the step-by-step procedure to conigure virtual machine storage proiles. You can add user-deined storage capabilities by performing the following steps: 1. At the home page, click on Rules and Proiles and select VM storage proiles. 2. Click on the Create, Remove or Edit storage capabilities icon. 3. Click on the + symbol to add new storage capabilities, as shown in the following screenshot:
4. Enter the name and description for the new user-deined capabilities. 5. Click on OK. You can assign the user-deined storage capabilities to a datastore by performing the following steps: 1. Browse towards your storage and choose the datastores from the list. 2. Right-click on the datastore and choose the Assign Storage Capability option.
127
Storage 3. Choose one of the storage capabilities from the dropdown or create one new capability to assign to your datastore, as shown in the following screenshot:
4. Click on OK. You can remove the user-deined storage capabilities by performing the following steps: 1. On the home page, click on Rules and Proiles and select VM storage proiles. 2. Click on the Create, Remove or Edit storage capabilities icon. 3. Select the storage capability from the drop-down list. 4. Click on the remove icon and then on OK. You can enable the virtual machine storage proiles by performing the following steps: 1. On the home page, click on Rules and Proiles. 2. Select VM storage proiles and click on Enable VM storage proile. 3. Choose your vCenter server from the dropdown, and it will display all the hosts that are licensed to use storage proiles. 4. Choose the hosts or clusters from the list and click on Enable. 5. Make sure that the status of the hosts and clusters is changed to Enabled for Virtual Machine storage proiles.
128
Chapter 4 You can create the virtual machine storage proiles by performing the following steps: 1. On the home page, click on Rules and Proiles and select VM storage proiles. 2. Click on the Create VM storage Proiles icon and select the vCenter server. 3. Enter the Name and Description for the virtual machine storage proile, as shown in the following screenshot:
4. Select the storage capabilities to include in the storage proiles. 5. Click on OK to create the virtual machine storage proile. You can apply the virtual machine storage proiles by performing the following steps: 1. Browse to the virtual machine from vSphere Web Client. 2. Select the virtual machine to apply the VM storage proiles to. 3. Click on the Manage tab and select Proiles. 4. Click on Manage storage proiles. 5. Select the storage proile from the Home VM Storage Proile dropdown.
129
Storage 6. Click on Propagate to disks to apply the same storage proile to VMDK, or you can apply different proiles to different VMDK disks.
7.
Click on OK.
How it works... Virtual machine storage proiles ensure that the assigned Virtual Machines are always placed in the right datastore based on the storage capability of the datastore. Follow the ensuing steps to create and assign user-deined storage capabilities and virtual machine storage proiles: 1. If you don't have system-deined storage capabilities that are a part of storage devices, create user-deined storage capacities. 2. Associate the user-deined capabilities with the datastores available on your vCenter server. 3. Enable the virtual machine storage proiles for the host or clusters in your vCenter server. 4. Create a virtual machine storage proile by deining the storage capabilities created in the previous steps. 5. Associate a virtual machine storage proile to virtual machine and virtual disks. 6. Verify whether your virtual machine and virtual disks are compliant as per the associated virtual machine storage proile.
130
Chapter 4
There's more... You can check the status of the virtual machine storage proile compliance: 1. Connect to the vCenter server using the vSphere Client. 2. On the home page, click on Rules and Proiles and select VM storage proiles. 3. Click on any storage proile and then on the Monitor tab. 4. Click on Check Compliance Now. 5. Check the compliance status of the virtual machine, as shown in the following screenshot:
6. Make sure that the virtual machine and virtual disks are compliant for the applied storage proiles.
131
5
Resource Management and High Availability In this chapter, we will cover the following topics: f
f
f
f
f
f
Preparing hosts for vMotion Implementing resource pools Implementing Distributed Resource Scheduling (DRS) Implementing Distributed Power Management (DPM) Implementing High Availability (HA) Implementing Storage Dynamic Resource Scheduling (SDRS)
Introduction The main goal of virtualization is to utilize the underlying hardware eficiently. The need for resource management arises from overcommitment of resources such as CPU and memory. Over commitment of resources is allocating more resources than the actual capacity. vSphere resource management allows you to dynamically allocate resources so that you can use the available capacity more eficiently. We will take a look at resource management features, such as resource pools and Dynamic Resource Scheduling (DRS), of vSphere. Business availability is one of the needs of the modern datacenter. vSphere provides high availability to virtual machines running on ESXi hosts and applications running on a virtual machine's guest operating system. vSphere provides intelligent high availability solutions such as vSphere High Availability (HA) to keep the business continuity of your datacenter more eficient.
Resource Management and High Availability
Preparing hosts for vMotion vMotion allows you to migrate your running virtual machines between ESXi hosts without any downtime. Shared storage between ESXi hosts is one of the strong requirements for migrating the virtual machines with vMotion. With vSphere 5.1, vMotion allows you to migrate live virtual machines, including memory and storage between ESXi hosts, without any need of shared storage.
Getting ready Connect to your VMware vCenter Server using the vSphere Web Client.
How to do it... We'll demonstrate a step-by-step procedure to prepare hosts and virtual machines for vMotion, along with the detailed steps, by initiating vMotion of the virtual machine: 1. ESXi hosts must be licensed for vMotion. The host must be licensed with vSphere Essential Plus, Standard, Enterprise, or Enterprise Plus license. 2. DRS and DPM use the traditional vMotion for migration operations. So the ESXi hosts should be attached with shared storage such as Fibre Channel (FC), Internet Small Computer System Interface (iSCSI), or Network ilesystem (NFS) between the ESXi hosts. 3. Source and destination hosts must be conigured with the VMkernel port group for vMotion trafic:
134
Chapter 5 4. Network labels used for the virtual machine port group should be the same across ESXi hosts if you are using standard switches. 5. Virtual machines must have access to the same subnets on source and destination hosts. 6. The source and destination hosts must be members of all distributed switches that Virtual machines use for networking if you are using vSphere distributed switches. 7.
The source and destination host should have a CPU from the same family and the same vendor because vMotion between multivendor CPUs (Intel and AMD) is not possible.
The following steps have to be performed to prepare a virtual machine for vMotion: 1. Virtual machines must have access to the same subnets on source and destination hosts. 2. Source and management network IP address families of the ESXi host must be the same, either IPv4 or IPv6. 3. A virtual machine conigured with a raw disk for clustering cannot be migrated with vMotion. 4. Virtual machines connected with a CD drive, which is backed by the physical CD drive on the source ESXi host, cannot be migrated with vMotion. It must be disconnected before initiating vMotion. It is also applicable for other devices that are not accessible on the destination host. 5. Connection of Virtual machines should be migrated with the device, which is backed by a device on the client computer. You must disconnect the device before initiating vMotion. 6. Virtual machines, which are connected to the physical USB device on the host, can be migrated with USB devices. You must enable the devices for vMotion. 7.
Virtual machines conigured with a virtual CPU performance counter can be migrated only to the destination host, which has compatible CPU performance counters.
For performing vMotion of a virtual machine with shared storage, the following steps have to be performed: 1. Browse towards your virtual machine in the vSphere Web Client. 2. Right-click on the VM and select Migrate.
135
Resource Management and High Availability 3. Select the Change host option from Select Migration type:
4. Select the Cluster, host, resource pool, or vApp options as the destination of this virtual machine migration.
136
Chapter 5 5. Select the Allow host selection within this cluster checkbox to speciically choose the host from the cluster for this migration, and then click on Next:
6. Select the speciic host from the list and verify whether the compatibility checks have succeeded, and then click on Next. 7.
Review the selection and click on Finish to initiate the vMotion migration of a virtual machine.
137
Resource Management and High Availability 8. Verify that the recent task is showing the status of a recent migration (Relocate virtual machine) completed successfully with a green check:
How it works... vMotion migrates the live virtual machine from one host to another without any downtime. vMotion uses the pre-copy iterative approach to transfer the memory contents of the virtual machine. There are phases in transferring the virtual machine's memory; they are explained as follows: f
f
f
138
Guest trace phase: During this phase, the virtual machine guest memory is staged for migration. Traces are placed on the guest memory pages to track the modiications performed by the guest during migration. Pre-copy phase: During this phase, a virtual machine continues to run on the source ESXi host and it actively modiies its memory state on the source ESXi host. Memory contents of the virtual machine are copied in an interactive process from the source ESXi host to the destination ESXi host. Each iteration copies only the modiied memory pages that were modiied during the previous iteration. Switch-over phase: During this phase, the virtual machine is temporarily quiesced on the source ESXi host, the last set of memory changes are copied to the destination ESXi host, the virtual machine is resumed on the target ESXi host, and it continues to run on the target ESXi host without any downtime to the applications running on the virtual machine.
Chapter 5
There's more... With vSphere 5.1, vMotion allows you to migrate the live virtual machines, including memory and storage between ESXi hosts without any need of shared storage. This feature is called Shared Nothing vSphere vMotion. Let's take a look at the detailed step-by-step procedure to initiate vMotion without shared storage between the source and destination ESXi hosts. In order to perform vMotion without shared storage, the following steps have to be performed: 1. Browse towards your virtual machine in the vSphere Web Client. 2. Right-click on the VM and select Migrate. 3. Select the Change both host and datastore option from Select Migration Type:
4. Select the Cluster, host, resource pool, or vApp options as the destination of this virtual machine migration. 5. Select the Allow host selection within this cluster checkbox to speciically choose the host from the cluster for this migration, and then click on Next. 6. Select the speciic host from the list and verify that the compatibility checks succeeded; then click on Next.
139
Resource Management and High Availability 7.
140
Select the datastore from the list of available datastores. If you want to change the virtual disk format during this migration, select the Disk Format type from the Select virtual disk format dropdown and choose one of the following disk formats from the available options, as shown in the following screenshot:
Same format as source
Thick Provision Lazy Zeroed
Thick Provision Eager Zeroed
Thin Provision
Chapter 5 8. You can individually choose the virtual disk format and datastore location for each virtual disk of the virtual machine. Click on the Advanced>> button, choose the Datastore location and Disk Format, and click on Next:
9. Click on Select vMotion Priority by selecting one of the following options for this migration and click on Next:
Reserve CPU for optimal vMotion performance (Recommended): This option is selected if sufficient CPU resources are not immediately available. In this case, vMotion will not be initiated.
141
Resource Management and High Availability
Perform with available CPU resources: This option is selected if there is a lack of CPU resources. In this case, the duration of vMotion might be extended.
10. Review the options selected and click on Finish to initiate the migration.
Implementing resource pools VMware vSphere clusters combine the computing resources from the ESXi under the clusters and handle resource management of virtual machines eficiently. This is called root resource pool. Resource pools can be created under ESXi hosts if an ESXi host is not a part of the cluster, or it can be created under cluster to create a resource partition of the available CPU and memory resources. It can also be created under another resource pool as a child resource pool. Resource pools can be used to eficiently manage the resource management for a group of virtual machines that belong to the same application or department. Resource pools can also be used to delegate administrative permissions to manage a speciic group of virtual machines.
142
Chapter 5
Getting ready Connect to your VMware vCenter Server using the vSphere Web Client.
How to do it... We'll take a look at the step-by-step procedure to create, edit, and remove resource pools using the vSphere Web Client. The following steps have to be performed in order to create resource pools: 1. Browse towards the vSphere cluster from the vSphere Web Client. 2. Right-click on the cluster and select New Resource Pool. 3. Enter the name for the new resource pool. 4. Specify the CPU and Memory Resource allocation values for the new resource pool:
Shares: The share value should be Low (Share Value = 2000), Normal (Share Value = 4000), or High (share value = 8000) for a CPU for this new resource pool with respect to the parent's total available resources. This share value differs for memory in values, but basically a share value of low, normal, or high works in both CPU and memory in the proportion of 1:2:4. Sibling resource pools at the same level of this resource pool share resources from the parent resource pool based on their relative values bounded by this share value. You can also choose Custom to manually specify the share value for this resource pool.
Reservation: Set the reservation value for CPU in MHz or GHz and for memory in MB or GB for this resource pool. This ensures that the CPU or memory reserved for this resource pool will always be guaranteed for it.
Reservation type: Expandable reservation is always enabled by default when you create the resource pool. If the resource required by the poweredon virtual machines in the resource pool is larger than the reservation configured at the resource pool, expandable reservation allows the virtual machines in the resource pool to use the resources available from its parent resource pool.
Limit: Limits are always set to Unlimited by default. Enter the upper limit value for CPU in MHz or GHz and memory in MB or GB to configure the resource limit for this resource pool. If you have set the limit for the resource pool, it will not be able to use the resource beyond its configured limit value.
143
Resource Management and High Availability The following screenshot shows the CPU and Memory Resource allocation values for the new resource pool:
5. Click on OK to create the new resource pool under the cluster. Virtual machines can be added to resource pools during its creation by deining the VM to be placed on the resource pool or during vMotion; another option to move the existing virtual machine into a resource pool is to use the Move To option. Let's take a look at how to add the existing virtual machine into resource pools using the Move To option. The following steps have to be performed to add a virtual machine into a resource pool: 1. Browse to your virtual machine in the vSphere Web Client. 2. Right-click on the virtual machine and select Move....
144
Chapter 5 3. Select the resource pool on the Move To... page:
4. Click on OK to move the virtual machine under cluster or datacenter into the resource pool. Virtual machines can be moved out of resources pools during vMotion or you can manually move the virtual machines using the Move to option. The following steps have to be performed to remove a virtual machine out of a resource pool. 1. Browse towards your virtual machine in the vSphere Web Client. 2. Right-click on the virtual machine under the resource pool and select Move to. 3. Select the Cluster and Hosts option in the Move To... page. 4. Click on OK to move the virtual machines out of the resource pool. The following steps have to be performed to edit the resource pool settings: 1. Browse towards your resource pool in the vSphere Web Client. 2. Right-click on the resource pool and click on Edit settings. 3. Edit the CPU and Memory resource settings in the Resource Pool-Edit Resource settings page. 4. Click on OK to apply the modiied resource settings to the resource pool.
145
Resource Management and High Availability The following steps have to be performed to delete the resource pools: 1. Browse towards your resource pool in the vSphere Web Client. 2. Right-click on the resource pool and select All vCenter Actions. 3. Choose Remove from Inventory to remove the resource pool from your vCenter Server. 4. Click on OK to remove the resource pool from the vCenter inventory.
How it works... Resource pools can be used to create a resource partition of CPU and memory under vSphere clusters or ESXi hosts. Let's assume that you have three different categories of servers (production, development, and test) in your vSphere environment. You always want to ensure that a certain amount of CPU and memory resources is available to production virtual machines. This can be achieved by creating different resource pools for production, development, and test resource pools, and then placing the virtual machines belonging to each category into respective resource pools. In addition to that, if you have different categories of servers, such as database server, ile server, or application server. Under production servers, you can even create a child resource pool under production resource pool and conigure the CPU and memory shares. Conigure CPU and memory shares, reservation, and limits to achieve the resource management of virtual machines under each resource pool.
146
Chapter 5
There's more... By default, users and groups who have been provided access to the vCenter level will have the permission to perform tasks on the child objects under the vCenter Server. However, there are situations when you want a set of users or groups only to manage the department or virtual machines belonging to that department. In that case, you can create a resource pool and add virtual machines under the department resource pool. Assign a set of users or groups with the permission to only manage the object under the resource pool or change the permission at resource pool to restrict someone from managing it. It minimizes the risk of giving unnecessary permissions to users or groups at vCenter, datacenter, or cluster level. Let's take a look at how to assign permission to the resource pool. The following steps have to be performed in order to conigure permission for resource pools: 1. Browse towards your resource pool in the vSphere Web Client. 2. Select the resource pool and click on the Manage tab. 3. Select the Permission tab and click on the + symbol to add permission to the resource pool. 4. Click on Add under the Users and Groups option. 5. Select your domain from the Domain dropdown. 6. Select the users or groups from the list to be added under the Users and Groups option and click on Add. 7.
Click on OK to add the selected user or group to assign permission for this resource pool.
147
Resource Management and High Availability 8. Select one of the roles from the Assigned Role dropdown to be assigned to the added user or group:
9. Select the Propagate to children of the HR-Resource Pool resource pool checkbox to ensure that permission applied at the resource pool level applies to the children under this resource pool; this option is selected by default. 10. Click on OK to apply the settings.
148
Chapter 5
Implementing Distributed Resource Scheduler (DRS) VMware Distributed Resource Scheduler (DRS) cluster aggregates the hardware resources available from the physical ESXi hosts in the cluster into logical resource pools. DRS continuously monitors the utilization of resource pools and allocates the available resources intelligently among the virtual machines based on the pre-deined DRS rules.
Getting ready Connect to your vCenter Server via vSphere Web Client login.
How to do it... We will take a look at the step-by-step procedure to create and conigure the DRS cluster: 1. Browse towards the datacenter in the vSphere Web Client. 2. Right-click on the datacenter and select New Cluster. 3. Enter the Name for your cluster. 4. Select the Turn ON checkbox for the DRS. 5. Select one of the following Automation Level options for this DRS cluster:
Manual: This automation level displays the recommended hosts for the initial placement of virtual machines and also displays the recommendation for virtual machine migration. All the migrations need to be performed manually by the administrator based on the displayed DRS recommendation.
Partially automated: This automation level takes care of automatic initial placement of the virtual machine and displays the recommendation for migration. All the migrations need to be performed manually by the administrator based on the DRS recommendation.
149
Resource Management and High Availability
Fully automated: This automation level takes care of automatic initial placement of the virtual machine, and migration recommendation is executed automatically to migrate the virtual machines between the ESXi hosts in the cluster to perfectly load-balance it. This is the default automation level selected when you create the DRS cluster:
6. Set the Migration threshold level to either Conservative, Aggressive, or inbetween that using the slider. Move the slider between 1 and 5 to adjust the various migration threshold levels that are explained as follows:
150
Migration threshold 1 (Conservative): This migration threshold value applies only priority 1 recommendations. The vCenter Server will only apply recommendations that must be taken to satisfy cluster constraints such as DRS affinity rules and host maintenance.
Migration threshold 2: This migration threshold value applies priority 1 and priority 2 recommendations. The vCenter Server will only apply recommendations that promise a significant improvement to the cluster's load balance.
Migration threshold 3: This migration threshold value applies priority 1, priority 2, and priority 3 recommendations. The vCenter Server will apply recommendations that at least promise good improvements to the cluster's load balance.
Migration threshold 4: This migration threshold value applies priority 1, priority 2, priority 3, and priority 4 recommendations. The vCenter Server will apply recommendations that promise a moderate improvement to the cluster's load balance.
Chapter 5
7.
Migration threshold 5 (Aggressive): This migration threshold value applies all the priority levels, that is, priority 1, priority 2, priority 3, priority 4, and priority 5 recommendations. The vCenter Server will apply recommendations that promise even a slight improvement to the cluster's load balance.
Click on OK to create the new DRS cluster.
The following steps have to be performed in order to add ESXi hosts into the DRS cluster: 1. Browse towards your cluster in the vSphere Web Client. 2. Right-click on the DRS-enabled cluster and select Move Hosts into cluster. 3. Select the checkbox against the ESXi hosts to add into your DRS cluster. 4. Click on OK. 5. Select either one of the following options in the What would you like to do with the virtual machines and resource pools for esxi-node2.lab.com host's page:
Put all of this host's virtual machines in the cluster's root resource pool. Resource pools currently present on the host will be deleted.
Create a new resource pool for this host's virtual machines and resource pools. This preserves the host's current resource pool hierarchy. The Resource Pool Name will be Grafted from esxi-node2.lab.com.
6. Click on OK to add the selected ESXi hosts into the DRS cluster.
151
Resource Management and High Availability ESXi hosts should be placed in the maintenance mode to remove it from the vSphere cluster. Let's take a look at the steps to remove the ESXi host from the DRS cluster: 1. Browse towards your ESXi host in the vSphere Web Client. 2. Right-click on the ESXi host and select Enter Maintenance Mode. 3. Conirm the maintenance mode by clicking on OK. 4. Once the ESXi host is entered into the maintenance mode, right-click on the ESXi host and select Move to. 5. Select your datacenter in the Move To... page to move the ESXi host out of the current cluster; then click on OK. The following steps have to be performed for editing the DRS cluster settings: 1. Browse towards your cluster in the vSphere Web Client. 2. Select your DRS cluster and click on the Manage tab. 3. Select the Settings tab and choose the vSphere DRS option. 4. Click on Edit to edit the DRS cluster settings. 5. Click on DRS Automation to expand its properties. 6. Edit the settings of the DRS cluster. 7.
Click on OK to apply the settings.
The following steps have to be performed in order to conigure the custom virtual machine automation level: 1. Browse towards your cluster in the vSphere Web Client. 2. Select your DRS cluster and click on the Manage tab. 3. Select the Settings tab and choose the vSphere DRS option. 4. Click on Edit to edit the DRS cluster settings. 5. Select the Enable individual virtual machine automation levels checkbox. This option allows you to override the DRS automation level at individual virtual machine levels. An individual override for virtual machines can be conigured from the VM Overrides page. This option is selected by default:
152
Chapter 5
6. Click on OK to apply the settings. 7.
To conigure the individual virtual machine automation levels, click on the VM Overrides option under the Settings tab.
8. Click on Add to conigure the custom automation level. 9. Click on the + symbol and select the checkbox for each of the virtual machines for which you want to conigure custom cluster automation level and click on OK. 10. Choose one of the following cluster automation levels from the Automation level dropdown. By default, the Use Cluster settings option is selected from the following options:
Fully Automated
Partially Automated
Manual
Use Cluster Settings
Disabled
153
Resource Management and High Availability The following screenshot demonstrates the preceding steps:
11. Click on OK to apply the virtual machine Custom DRS automation level. DRS compliance will check that the vMotion NIC speed is at least 1000 Mbps, validate that vMotion is enabled, and validate that at least one shared datastore exists between the ESXi hosts in the cluster. The following steps have to be performed in order to check the DRS cluster compliance status: 1. Browse towards your cluster in the vSphere Web Client. 2. Select your DRS cluster and click on the Monitor tab. 3. Choose the Proile Compliance tab. 4. Click on the Check Compliance Now option. 5. Verify that all your ESXi hosts in the DRS cluster have passed the cluster requirement compliance.
154
Chapter 5 Enhanced vMotion Compatibility (EVC) reduces the vMotion compatibility issues occurring because of different CPU generation hosts placed in the same cluster. EVC ensures that all ESXi hosts present in the cluster have the same CPU features when compared to the virtual machines in the cluster, even if the CPUs in the ESXi hosts are different from one another. EVC uses AMD-V Extended Migration technology for AMD hosts and Intel FlexMigration technology for Intel hosts to hide the processor features so that all ESXi hosts in the same cluster present the same feature set of a previous generation of processor. The following steps need to be performed in order to conigure VMware EVC for DRS cluster: 1. Browse towards your cluster in the vSphere Web Client. 2. Select your DRS cluster and click on the Manage tab. 3. Select the Settings tab and click on the VMware EVC option. 4. Click on Edit to edit the VMware EVC settings. 5. By default, EVC is disabled. EVC can be enabled for either the AMD hosts or for the Intel hosts. Choose one of the following EVC mode options:
Enable EVC for AMD Hosts
Enable EVC for Intel® Hosts
155
Resource Management and High Availability 6. Choose one of the generations, whichever is applicable for your ESXi hosts, from the VMware EVC Mode dropdown. 7.
Click on OK to apply the settings to the cluster.
The following steps have to be performed in order to disable DRS in vSphere cluster: 1. Browse to your cluster in the vSphere Web Client. 2. Select your DRS cluster and click on the Manage tab. 3. Select the Settings tab and choose the vSphere DRS option. 4. Click on Edit to edit the DRS cluster settings. 5. Uncheck the Turn ON checkbox for the vSphere DRS. 6. Click on OK to apply the settings to the vSphere cluster.
How it works... The primary function of VMware DRS is to automatically load-balance virtual machines that have imbalanced cluster using VMware vMotion. The initial placement of the virtual machine during power on is based on resource utilization of the cluster in order to properly balance the load in the cluster. DRS uses VMware vMotion for the migration of virtual machines from one ESXi host to another. So, vMotion is one of the major requirements for DRS to work:
The following are the key features of VMware DRS: f
f
f
156
Automated intelligent resource allocation to the virtual machines in the cluster Resource isolation between resource pools Access control and delegation
Chapter 5 f
f f
f
f
Different types of modes, either manual or automated, to initiate the DRS recommendation migrations automatically or only to provide the recommendations to administrator to best load balance the cluster DRS takes care of the initial placement of Virtual Machines during power-on by placing VMs on the right ESXi host based on current load of the cluster DRS allows a simpliied way to perform ESXi host maintenance operations without downtime to the Virtual Machines running on the ESXi host by migrating the VMs to other hosts in the cluster using vMotion DRS afinity rules can be utilized to place the VMs together or keep them apart, and also to ensure that VM placement can be done only on the dedicated group of ESXi hosts based on the application and business requirements DRS along with distributed power management can perfectly handle the power management of ESXi hosts in the DPM-enabled cluster by migrating VMs out of hosts to other hosts in the same cluster and placing the ESXi hosts without virtual machines in standby mode to reduce the power consumption
There's more... DRS rules can be used to control the virtual machine placement on ESXi hosts in the DRS clusters. There are two types of DRS rules: f
f
VM-VM afinity rules: This DRS rule can be used to specify the afinity or anti-afinity between individual virtual machines. With the VM-VM afinity rule, DRS ensures that it always tries to keep the virtual machines together in the same ESXi host during DRS migration. With VM-VM anti-afinity, DRS always ensures that the virtual machines are placed apart in different ESXi hosts during the DRS-initiated migrations. VM-Host afinity rules: This DRS rule can be used to specify afinity or anti-afinity between a group of virtual machines in the DRS cluster and a group of ESXi hosts in the cluster. With the VM-Host afinity rule, DRS ensures that the member of the selected virtual machine DRS group can or must run on the members of speciic DRS host groups. The VM-Host anti-afinity rule can also be used to ensure that members of a certain virtual machine DRS group cannot run on the speciic host DRS group.
VM-VM afinity rules The VM-VM afinity rule can be used to specify whether the selected virtual machines should run on the same ESX/ESXi host or kept on separate hosts. This rule can be used to create an anti-afinity or afinity between selected virtual machines. The following steps have to be performed in order to create VM-VM afinity rules: 1. Browse to your cluster in the vSphere Web Client. 2. Select your DRS cluster and click on the Manage tab. 157
Resource Management and High Availability 3. Select the Settings tab and choose the DRS Rules option. 4. Click on Add to add the DRS rules. 5. Enter the name for your DRS rule. 6. Select the Enable rule checkbox to enable this afinity rule. 7.
From the Type dropdown, select Keep Virtual Machines Together:
8. Click on Add to add the virtual machines in this rule and always keep the VMs together in the same ESXi host during DRS-initiated migrations. 9. Select the virtual machines that you want to keep together as a part of this rule. 10. Click on OK to create the VM-VM afinity rule. The following steps have to be performed in order to create the VM-VM anti-afinity rule: 1. Browse to your cluster in the vSphere Web Client. 2. Select your DRS cluster and click on the Manage tab. 3. Select the Settings tab and choose the DRS Rules option. 158
Chapter 5 4. Click on Add to add the DRS rules. 5. Enter the name for your DRS rule. 6. Select the Enable rule checkbox to enable this afinity rule. 7.
From the Type dropdown, select Separate Virtual Machines.
8. Click on Add to add the virtual machines in this rule to keep the VMs on separate ESXi hosts during DRS-initiated migrations. 9. Select the virtual machines that you want to keep apart as a part of this rule. 10. Click on OK to create the VM-VM anti-afinity rule.
VM-Host afinity rules To create a VM-Host afinity rule, VM DRS and Host DRS groups need to be created. Let's take a look at creating VM DRS, Host DRS, VM-Host afinity, and VM-Host anti-afinity rules. The following steps have to be performed in order to create the VM DRS group: 1. Browse to your cluster in the vSphere Web Client. 2. Select your DRS cluster and click on the Manage tab. 3. Select the Settings tab and choose the DRS Groups option. 4. Click on Add to add the DRS groups. 5. Enter the name for your VM DRS group. 6.
From the Type dropdown, select the VM DRS group:
159
Resource Management and High Availability 7.
Click on Add to add virtual machines as a part of this DRS group.
8. Select the virtual machines that you want as part of this VM DRS group. 9. Click on OK to create the VM DRS group. The following steps have to be performed in order to create the Host DRS group: 1. Browse to your cluster in the vSphere Web Client. 2. Select your DRS cluster and click on the Manage tab. 3. Select the Settings tab and choose the DRS Groups option. 4. Click on Add to add the DRS groups. 5. Enter the name for your Host DRS group. 6.
From the Type dropdown, select Host DRS group.
7.
Click on Add to the ESXi hosts as a part of this DRS group.
8. Select the ESXi hosts that you want as part of this Host DRS group. 9. Click on OK to create the Host DRS group. The following steps have to be performed in order to create VM-Host afinity and anti-afinity rules: 1. Browse towards your cluster in the vSphere Web Client. 2. Select your DRS cluster and click on the Manage tab. 3. Select the Settings tab and choose the DRS Rules option. 4. Click on Add to add the DRS rules. 5. Enter the name for your DRS rule. 6. Select the Enable rule checkbox to enable this afinity rule. 7.
From the Type dropdown, select virtual machines to hosts.
8. Select the existing VM DRS group from the VM Group dropdown.
160
Chapter 5 9. Select the existing Host DRS group from the Host Group dropdown:
10. Select one of the following rule types for this VM-Host rule:
Must run on hosts in group
Should run on hosts in group
Must Not run on hosts in group
Should Not run on hosts in group
11. Click on OK to create the VM-Host afinity rule. To apply the DRS recommendation immediately based on the newly created afinity rules, manually run the DRS using the Run DRS Now option.
161
Resource Management and High Availability
Implementing Distributed Power Management (DPM) VMware Distributed Power Management (DPM) is a feature of VMware DRS. DPM is integrated with DRS to continuously monitor resource utilization. When the resource utilization of DRS cluster is less, VMware DPM consolidates workloads and powers off the unused ESXi hosts in the cluster to reduce the power consumption. When resource requirement of cluster is increased, DPM powers the host back on to handle the resource requirement of the cluster.
Getting ready Connect to your vCenter Server via vSphere Web Client login.
How to do it... We will take a look at a step-by-step procedure to conigure the DPM cluster. The following steps have to be performed in order to enable distributed power management in the DRS cluster: 1. Browse to your cluster in the vSphere Web Client. 2. Select your DRS cluster and click on the Manage tab. 3. Select the Settings tab and choose the vSphere DRS option. 4. Click on Edit to edit the DRS cluster settings. 5. Click on Power Management to expand the power management settings. 6. Select one the following Automation Level options for the DPM:
162
Off: With this automation level, vCenter server will not provide any power management recommendations
Manual: With this DPM automation level, vCenter server will only recommend evacuating an ESXi host's virtual machines and power off the ESXi host when the cluster's resource usage is low
Automatic: With this DPM automation level, vCenter will automatically execute power management recommendations
Chapter 5
7.
Set the DPM Threshold level to either Conservative, Aggressive, or in between that using the slider. Move the slider between 1 and 5 to adjust the migration threshold level.
8. Click on OK to enable the DPM on the vSphere cluster. The following steps have to be performed in order to conigure IPMI or iLO settings of the ESXi host for vSphere DPM: 1. Browse to your ESXi host in the vSphere Web Client. 2. Select the ESXi host and click on the Manage tab. 3. Select the Settings tab and choose the Power Management option under the System option. 4. Click on Edit to edit the power management settings of the ESXi host. 5. Enter User name and Password for the Baseboard Management Controller (BMC) of the ESXi host. 6. Enter BMC IP address of the ESXi host.
163
Resource Management and High Availability 7.
Enter the MAC address of the network adapter associated with the BMC of the ESXi host:
8. Click on OK to update the details.
How it works... Distributed Power Management puts the ESXi host into powered-off state whenever there is low resource requirement in the cluster. DPM integrates with DRS to monitor the resource requirement and makes use of vMotion to migrate the VMs from one host to another to free up the ESXi host to power down. DPM uses the following power management protocols to bring the ESXi host out of standby mode: f
f
f
Intelligent Platform Management Interface (IPMI) Hewlett-Packard Integrated Lights-Out (iLO) Wake on LAN (WOL)
ESXi hosts powered off by VMware DPM will be marked as standby mode by vCenter server. ESXi hosts are always available to power on whenever resource requirement shoots up. VMware DPM uses Wake on Lane (WOL) to awake the ESXi hosts in powered-off state.
164
Chapter 5
There's more... DPM (Distributed Power Management) settings conigured at cluster level applied to all the ESXi hosts are part of the DPM cluster. However, you can override the DPM cluster settings at the ESXi host level. Let's take a look at how to conigure custom DPM automation levels for ESXi hosts. The following steps have to be performed in order to conigure custom host DPM automation levels: 1. Browse to your cluster in the vSphere Web Client. 2. Select your DRS cluster and click on the Manage tab. 3. Select the Settings tab and choose Host Options. 4. Select the ESXi host from the list to edit the DPM automation level. 5. Click on Edit. 6. In the Edit Host option, select one of the following automation levels from the Power Management dropdown:
7.
Default (which is taken from cluster settings) Disabled Automatic Manual
Click on OK to apply the settings.
Implementing High Availability (HA) vSphere HA (High Availability) provides high availability for virtual machines in case of ESXi host failures in the cluster. ESXi hosts in the HA cluster are monitored, and if the ESXi host failure occurs, virtual machines running on the failed host will be restarted on the alternate hosts in the HA cluster.
Getting ready Connect to your vCenter server via vSphere Web Client login and browse to your cluster in the vSphere Web Client.
How to do it... vSphere HA provides high availability for virtual machines in case of ESXi host failures in the cluster. Enabling vSphere HA is possible during cluster creation or after creating the cluster. We will look into a detailed step-by-step procedure to enable vSphere HA and HA settings on the vSphere cluster. 165
Resource Management and High Availability The following steps have to be performed in order to enable High Availability in vSphere cluster: 1. 2. 3. 4. 5.
Select your existing cluster and click on the Manage tab. Select the Settings tab and choose vSphere HA. Click on Edit to enable the HA on the cluster. Select the Turn ON vSphere HA checkbox. Click on OK to enable the HA on the cluster:
6. Once HA is enabled on the cluster, all the ESXi hosts in the cluster will be automatically reconigured by the HA. 7. To reconigure the host for HA, right-click on the ESXi host and select All vCenter Actions. 8. Select Reconigure for vSphere HA. Once it is done, HA cluster will initiate the HA agent installation on the ESXi host to prepare the host for HA cluster. The following steps have to be performed in order to edit HA cluster settings: 1. 2. 3. 4. 5.
Browse to your cluster in the vSphere Web Client. Select your HA cluster and click on the Manage tab. Select the Settings tab and choose vSphere HA. Click on Edit to edit the HA cluster settings. Edit the following HA cluster settings:
Host Monitoring Admission Control VM Monitoring Datastore Heartbeating Advanced options
6. Click on OK to apply the settings. 166
Chapter 5
Coniguring host monitoring The Host Monitoring feature allows the vSphere HA master ESXi host to react to the ESXi host failures, ESXi host management network isolation, and virtual machine failures. When the Host Monitoring option is enabled, each ESXi host in the cluster is checked to ensure it is up and running. If ESXi host failure occurs in the cluster, virtual machines are restarted on another running ESXi host as a part of HA. If you are performing maintenance activity at network level, it may cause the ESXi host to trigger host isolation responses. In that case, you can disable the Host Monitoring option for your HA cluster to avoid unwanted restart of virtual machines in the HA cluster. Once network change is completed, you can re-enable the Host Monitoring option for your cluster. The following steps have to be performed in order to conigure host monitoring: 1. Browse to your cluster in the vSphere Web Client. 2. Select your HA cluster and click on the Manage tab. 3. Select the Settings tab and choose vSphere HA. 4. Click on Edit to edit the HA cluster settings. 5. Select the Enable Host Monitoring checkbox to enable host monitoring for the HA cluster. 6. Click on Host Monitoring to expand its coniguration options. 7.
Select the checkbox to enable Host Monitoring for your HA cluster.
8. Conigure one of the VM restart priorities under virtual machine options from the dropdown:
Disabled High Medium (Default) Low
The VM restart priority determines how vSphere HA should react to ESXi host failures when restarting the virtual machines. This option, conigured at cluster level, can be overridden for individual virtual machines on the VM Overrides page. Higher priority virtual machines will be starting irst during the HA-initiated restarts followed by medium priority and low priority virtual machines restart. If you select disabled for any virtual machine, vSphere HA will be disabled for the virtual machine and it will not be restarted on the other ESXi host in case the parent ESXi host fails. 9. Select one of the following Host isolation response options under Virtual Machine Options:
Leave powered on
Power off then failover
Shutdown then failover
167
Resource Management and High Availability The ESXi host declares it as isolated when it is unable to communicate with the HA agents running on the other ESXi hosts in the cluster; also, it is unable to reach to its isolation addresses via ping. The ESXi host performs its conigured isolation response action when it is isolated. The host monitoring options need to be enabled to conigure the host isolation response. This option conigured at the cluster level can be overridden for individual virtual machines on the VM Overrides page. VMware Tools need to be installed on the guest operating system to perform the shutdown of a virtual machine as a part of the host isolation option.
10. Click on OK to apply the settings.
Coniguring HA admission control Admission control is a policy used by vSphere HA to ensure failover capacity within a cluster. Raising the proportion of ensured host failures increases the availability constraints and capacity reserved in the cluster. The following steps have to be performed in order to conigure HA admission control: 1. Browse towards your cluster in the vSphere Web Client. 2. Select your HA cluster and click on the Manage tab. 3. Select the Settings tab and choose vSphere HA. 4. Click on Edit to edit the HA cluster settings. 168
Chapter 5 5. Click on Admission Control to expand its coniguration options. Choose one of the Admission Control policies from the following available options:
Define failover capacity by static number of hosts: With this admission control policy, you can choose the maximum number of hosts for reserved failover capacity. This policy ensures the maximum number of the host's failures that you can recover from or guarantee to for the failover of resources in case of host failures. With this admission control policy, you can choose one of the slot size policies; either choose cover all powered-on virtual machines or a fixed slot size.
Define failover capacity by reserving a percentage of the cluster resources: With this admission control policy, you can define the percentage of the cluster's Memory and CPU resources to reserve for a spare capacity to support failover incase of ESXi host failures in the cluster. You can choose a certain percentage for Reserved failover capacity for CPU and Reserved failover capacity for memory to configure this admission control policy.
Use dedicated failover hosts: Select the ESXi hosts to use as dedicated failover hosts for HA cluster. This host will not be used to run virtual machines in the cluster. If the dedicated failover hosts do not have enough resources to satisfy the failover capacity, failover will happen to other ESXi hosts in the cluster. Click on the + symbol to add the dedicated failover host:
169
Resource Management and High Availability 6. Click on OK to apply the settings.
Coniguring VM monitoring VM monitoring restarts individual virtual machines if their VMware Tools heartbeats are not received within a conigured time; application monitoring restarts the individual virtual machines if their VMware Tools application heartbeats are not received within a conigured time. The following steps have to be performed in order to conigure VM monitoring: 1. Browse to your cluster in the vSphere Web Client. 2. Select your HA cluster and click on the Manage tab. 3. Select the Settings tab and choose vSphere HA. 4. Click on Edit to edit the HA cluster settings. 5. Click on VM monitoring to expand its coniguration options. Choose one of the options for VM monitoring status from the dropdown:
Disabled: Select this option to disable the VM Monitoring. It is disabled by default.
VM Monitoring Only: Select this option to monitor the Virtual Machines and restart the Virtual Machines if heartbeats are not received within a configured time.
VM and Application Monitoring: Select this option to monitor the application running on top of the guest operating system along with virtual machine monitoring.
6. Adjust the Monitoring Sensitivity option by moving the slider between Low and High. Choose one of the following monitoring sensitivity values from the slider:
170
Low: vSphere HA will restart the virtual machine if the heartbeat between the host and the virtual machine has not been received within a 2-minute interval. vSphere HA restarts the virtual machine after each of the first three failures every seven days.
Medium: vSphere HA will restart the virtual machine if the heartbeat between the host and the virtual machine has not been received within a 60-second interval. vSphere HA restarts the virtual machine after each of the first three failures every 24 hours.
High: vSphere HA will restart the virtual machine if the heartbeat between the host and the virtual machine has not been received within a 30-second interval. vSphere HA restarts the virtual machine after each of the first three failures every hour.
Chapter 5
7.
Custom: You can configure custom value for Failure interval, Minimum uptime, Maximum per-VM resets, and Maximum resets time window value:
Click on OK to apply the settings.
Coniguring datastore heartbeating vSphere HA uses datastores to monitor hosts and virtual machines when management network has failed. Datastore heart beating is used by vSphere HA to distinguish between ESXi host failure and hosts with network isolation. Datastore heartbeating allows vSphere HA cluster to monitor hosts when a management network isolation occurs; this helps to continue to respond to failures that occur. 1. Browse towards your cluster in the vSphere Web Client. 2. Select your HA cluster and click on the Manage tab. 3. Select the Settings tab and choose vSphere HA. 4. Click on Edit to edit the HA cluster settings. 5. Click on Datastore Heartbeating to expand its coniguration options. Choose one of the following heartbeat datastore selection policies:
Automatically select datastores accessible from the host 171
Resource Management and High Availability
Use datastore only from the specified list Use datastore from the specified list and complement automatically if needed
6. Click on OK to apply the settings.
Coniguring HA advanced options You can customize the default behavior of the HA cluster by adding advanced options of the HA. 1. Browse towards your cluster in the vSphere Web Client. 2. Select your HA cluster and click on the Manage tab. 3. Select the Settings tab and choose vSphere HA. 4. Click on Edit to edit the HA cluster settings. 5. Click on Advanced Options to expand its coniguration parameters. 6. Click on Add to add advanced HA options.
172
Chapter 5 7.
Enter the Option and Value options:
8. Click on OK to apply the settings. Please refer the following link to know the various available HA advanced options: http://kb.vmware.com/selfservice/microsites/search. do?language=en_US&cmd=displayKC&externalId=2033250
How it works... vSphere HA provides high availability for the virtual machines during ESXi hosts failures. The irst ESXi host added in the HA cluster will be automatically elected as the master host in the cluster and the remaining host will act as a slave. The master ESXi host communicates with the vCenter Server and actively monitors the state of the slave hosts and all protected virtual machines. Different types of ESXi host failures are the failures occurring due to hardware issues; another failure is in the network partition or when network becomes isolated. To handle these failures eficiently, vSphere HA has been introduced with datastore heartbeating from vSphere 5.0. The master ESXi host uses network and datastore heartbeating to eficiently determine the failure type. 173
Resource Management and High Availability When ESXi hosts are added to vSphere HA cluster, HA agent will be installed to the host and conigured to communicate with other host agents in the same cluster. When HA is enabled on the existing cluster, all the active ESXi hosts will participate in an election to choose the cluster's master host. A host which holds the maximum number of datastores will be elected as the master and the remaining hosts will act as slave hosts. Only one host in the cluster will be elected as master and all remaining hosts will acts as slaves. When a master ESXi host fails or is taken out for maintenance, a new election process will take place to elect the new master host for the cluster. The responsibilities of the master host are as follows: f f
f f
f
The master host will manage the list of clustered hosts and protected virtual machines in the cluster. The master hosts will actively monitor the state of the slave hosts in the cluster. If the slave host in the cluster fails or is unreachable, the master host will restart the virtual machines on the failed host. A similar process will be followed for the other hosts in the cluster. The master host also monitors the state of the virtual machine using its monitoring feature. It will restart the failed virtual machine to ix the issue. The master host will report the cluster health state to the vCenter server. The master host receives the reporting status updates and runtime stats from the slave hosts.
The master host monitors the health of slave hosts in the cluster by exchanging network heartbeats every second. If the master host stops receiving the heartbeat from the slave host, it checks for the exchange of datastore heartbeating. The master host also checks whether the slave host responds to ICMP pigs sent to its management IP address. If the master host is unable to communicate to the slave host with the use of the HA agent, the slave host does not respond via ICMP pings; if the agent is not receiving the heartbeat, then ESXi host will be considered as failed. The virtual machines in the failed host will restart on the alternate hosts in the cluster. In case the slave host is exchanging the datastore heartbeats, the master host assumes that it is network partitioned or network isolated and continues to monitor the host and its virtual machine.
There's more... Let's take a look at how to conigure virtual machines' override options.
174
Chapter 5
Coniguring virtual machine override options The following steps have to be performed in order to conigure virtual machine override options: 1. Browse to your cluster in the vSphere Web Client. 2. Select your HA cluster and click on the Manage tab. 3. Click on Settings and choose VM Overrides. 4.
Click on Add to conigure the VM override settings.
5. Click on the + symbol to add the virtual machines. 6. Select the checkbox against the virtual machines to be added to conigure the VM override options. 7.
By default, all the virtual machines in the HA clusters use the cluster settings. Conigure the HA options to override the cluster settings:
8. Click on OK to apply the settings.
175
Resource Management and High Availability The following steps have to be performed in order to monitor HA cluster coniguration issues: 1. Browse to your cluster in the vSphere Web Client. 2. Select your HA cluster and click on the Monitor tab. 3. Select the vSphere HA tab and choose Coniguration Issues. 4. It will display the coniguration issues for the ESXi hosts in the HA cluster. You can manually ix each of these issues:
Implementing Storage Dynamic Resource Scheduling (SDRS) With vSphere 5.0, a new feature called Storage Dynamic Resource Scheduling (SDRS) provides smart placement and load balancing of virtual machine disks based on space capacity and I/O of the datastore. Storage DRS provides effective initial placement of virtual machine disks on the datastore with least I/O latency and more free disk space in the storage cluster. This SDRS feature will only be available with the Enterprise plus license of vSphere.
Getting ready Connect to your vCenter server via vSphere Web Client login.
How to do it... SDRS allows you to manage the datastore cluster. SDRS provides recommendation for placement of Virtual Machine disks and migration to balance the I/O and space allocation across the datastores, which is a part of the datastore cluster.
176
Chapter 5 The following steps have to be performed in order to create an SDRS: 1. Browse to the datacenter in the vSphere Web Client. 2. Right-click on Datacenter and select New Datastore Cluster. 3. Enter the name of your datastore cluster. 4. Select the Turn ON Storage DRS checkbox. It is selected by default. 5. Select either of the following storage DRS Automation levels:
No Automation (Manual Mode): With this automation level, vCenter Server will make migration recommendations for Virtual Machine storage, but will not perform automatic migrations
Fully Automated: With this automation level, files will be migrated automatically to optimize resource usage:
6. Conigure the following options under Storage DRS Runtime Settings:
I/O Metric Inclusion: This option is selected if you want I/O metrics considered as a part of any SDRS recommendation or automated migration in this datastore cluster. Select the Enable I/O metric checkbox for SDRS recommendations. I/O load functionality is only available when all hosts connected to the datastore in this datastore cluster are of Version 5.0 or later.
177
Resource Management and High Availability
7.
178
Storage DRS Thresholds: This option governs when storage DRS performs or recommends migrations (based on the selected automation level). Utilized space dictates the minimum level of consumed space that is the threshold for action. I/O latency dictates the minimum I/O latency below which I/O load balancing moves are not considered. Adjust Utilized Space and I/O Latency using the slider:
Select Clusters and Hosts.
Chapter 5 8. Select the datastores to be added as a part of this datastore cluster:
9. Review the selected options and click on Finish to create the datastore cluster. The following steps have to be performed in order to conigure storage DRS advanced options: 1. Browse towards your storage DRS cluster in the vSphere Web Client. 2. Click on the Manage tab and select Settings. 3. Select Storage DRS and click on Edit. 4. Click on Advanced Options to expand its coniguration options. 5. Conigure VM Default afinity. Select the Keep VMDKs together by default checkbox. This setting is used to specify whether each virtual machine in the datastore cluster should have its virtual disks on the same datastore by default. 6. Enter the number of minutes, hours or days to check the imbalance of storage DRS cluster by coniguring the Check Imbalance every option. 7.
Select the I/O imbalance Threshold option by adjusting the slider between Aggressive and Conservative.
179
Resource Management and High Availability 8. Conigure the Minimum Space utilization Difference option using the slider. 9. You can add additional coniguration parameters to control the default behavior of the storage DRS cluster. To add additional Coniguration Parameters, click on Add and enter Option and Value:
10. Click on OK to apply the settings to the storage DRS cluster.
180
Chapter 5 The following steps have to be performed in order to place Datastore in storage DRS maintenance mode: 1. Browse towards your storage DRS cluster in the vSphere Web Client. 2. Select Datastore in the storage DRS cluster to place it in maintenance mode. 3. Right-click on the Datastore option and select All vCenter Actions. 4. Select Enter Storage DRS Maintenance Mode. Virtual machines in the particular datastore will be stored to other datastores in the SDRS cluster by using vMotion. 5. Once maintenance on the datastore is completed, you can exit from the maintenance mode by selecting Exit Storage DRS Maintenance Mode. The following steps have to be performed in order to conigure virtual machine override options: 1. Browse towards your storage DRS cluster in the vSphere Web Client. 2. Click on the Manage tab and select Settings. 3. Select VM Overrides and click on Add. 4. Click on the + symbol to add the virtual machine to override the cluster settings. 5. Select the virtual machines from the list and click on OK. 6. Conigure the following Storage DRS Automation Level options for the selected virtual machine from the dropdown:
7.
Fully Automated
Manual
Disabled
Select Yes or No from the dropdown to override the Keep VMDKs together option:
8. Click on OK to apply the virtual machine override settings. 181
Resource Management and High Availability
Disabling storage DRS The following steps have to be performed to disable storage DRS: 1. Browse towards your storage DRS cluster in the vSphere Web Client. 2. Click on the Manage tab and select Settings. 3. Select the Storage DRS option and click on Edit. 4. Uncheck the tick mark for the Turn on vSphere Storage DRS option. 5. Click on OK to disable the Storage DRS option.
How it works... Datastore cluster is an aggregate of group of datastore. You can enable the SDRS on a similar datastore cluster to enable DRS in the vSphere cluster. SDRS will provide smart placement and load balancing of virtual machine disks based on space capacity and I/O of the datastore in the datastore cluster. SDRS will try to move virtual machines to other datastores using storage vMotion to load-balance the VM between datastores in the SDRS cluster. When the automation level of the cluster is set to Automatic, SDRS uses storage vMotion to automatically migrate virtual machines to different datastores in the datastore cluster, only if the conigured threshold value is exceeded. The vSphere administrator will be given the recommendations to balance the space usage of a datastore if the cluster automation level is set to Manual.
There's more... Just like DRS, SDRS also has afinity rules. SDRS afinity rules can be used to conigure the placement of virtual machines on the ESXi hosts within a vSphere cluster.
Storage DRS afinity rules There are two types of storage DRS afinity rules: VMDK anti-afinity rule and VM anti-afinity rule. Let's take a look at the step-by-step procedure to conigure each type of afinity rule. The following steps have to be performed in order to conigure VMDK anti-afinity rules: 1. VMDK anti-afinity rules ensure that selected virtual disks of the virtual machine should be placed on different datastores. 2. Browse to your storage DRS cluster in the vSphere Web Client. 3. Click on the Manage tab and select Settings. 4. Select the Rules option and click on Add. 5. Select the Enable Rule checkbox. 6. Enter the name for your VMDK afinity rule name. 7. 182
Select VMDK anti-afinity from the Type dropdown.
Chapter 5 8. Click on Browse to add the virtual machine to conigure for VMDK anti-afinity rule. 9.
Select the Virtual machine type and click on OK.
10. Select the Virtual Disks type of the virtual machine to be placed on a separate datastore:
11. Click on OK to apply the rule.
Coniguring VM anti-afinity rules VM anti-afinity rules ensure that all the virtual disks of selected virtual machines should be placed on different datastores. Let's take a look at a step-by-step procedure to create VM anti-afinity rules: 1. Browse towards your storage DRS cluster in the vSphere Web Client. 2. Click on the Manage tab and select Settings. 3. Select the Rules option and click on Add. 183
Resource Management and High Availability 4. Select the Enable Rule checkbox. 5. Enter the name for your VM afinity rule name. 6. Select VM anti-afinity from the Type dropdown. 7.
Click on Add to add the virtual machine to conigure for VM anti-afinity rule.
8. Select the Virtual Machine type and click on OK.
9. Click on OK to apply the rule.
184
6
Managing Virtual Machines In this chapter, we will cover the following: f
f
f
f
f
f
Deploying virtual machines Installing and customizing a guest operating systems Coniguring the ESXi host and VM for Fault Tolerance Coniguring virtual machine's hardware Coniguring virtual machine options Creating snapshots, templates, and clones
Introduction A virtual machine is the collection of different sets of speciication and coniguration iles. Virtual machines are similar to the physical computer that runs the operating system and applications. VMware virtual machine shares the resources such as processor and memory from the ESX/ESXi hosts. A virtual machine can be deployed or run on an isolated ESX/ESXi host and also on the ESXi hosts that is managed by the vCenter Server. virtual machines have an operating system, virtual resources, virtual hardware, and VMware tools. Virtual machines can be managed in the same way as the physical servers.
Managing Virtual Machines
Deploying virtual machines A virtual machine can be deployed in multiple ways, such as creating a new virtual machine, deploying a virtual machine from the template, or clone an existing virtual machine. Creating a new virtual machine involves a lot of manual tasks such as creating a new virtual machine with memory, CPU, and disk coniguration followed by guest OS installation, coniguration, and application installation. It will be a bit of a time consuming task as compared to other deployment methods. Deploying a virtual machine from the template is suitable for mass deployment for quicker provisioning of virtual machine. Templates are also referred to as a golden image, which is nothing but a preconigured virtual machine with guest OS and application. New virtual machine can be easily and quickly deployed from templates. Cloning an existing virtual machine creates an exact copy of the virtual machine. It can be useful if you want an identical virtual machine, to create a same setup to test the development activities in the test environment.
Getting ready Connect to your VMware vCenter Server using vSphere Web Client and browse to your cluster or ESXi host in the vSphere Web Client.
How to do it... We'll see a step-by-step procedure of different methods to deploy a virtual machine using the vSphere Web Client.
186
Chapter 6 The steps for creating a new virtual machine are as follows. This option allows you to create a new virtual machine and also you will be able to customize the virtual hardware such as processor, memory, network connection, and storage. 1. Right-click on the cluster or the ESXi host and select New virtual machine. 2. Select the Create a new virtual machine option under the Select a creation type option. 3. Enter a name for your virtual machine. 4. Select a datacenter or VM folder location for the new virtual machine. 5. Select a computing resource such as cluster, host, vApp, or resource pool to run this virtual machine. 6. Select the Datastore to store the virtual machine.
7.
Select one of the following compatibilities for the virtual machine from the drop-down menu:
ESX 3.x and later: This virtual machine (VM Version 4) is also compatible with ESXi 4.X, ESXi 5.0, and ESXi 5.1. Some of the hardware features of the virtual machine are unavailable with this option. ESX 4.x and later: This virtual machine (VM Version 7) is also compatible with ESXi 5.0 and ESXi 5.1. Some of the hardware features of the virtual machine are unavailable with this option.
187
Managing Virtual Machines
ESX 5.0 and later: This virtual machine (VM Version 8) is also compatible with ESXi 5.1. Some of the hardware features of the Virtual Machine are unavailable with this option.
ESX 5.1 and later: This virtual machine (VM Version 9) provides best performance and latest features in ESXi 5.1.
8. Select the guest OS family and the guest OS version for the virtual machine. 9. When creating the virtual machine, you will have an option to conigure the virtual hardware. You can edit the virtual hardware or you can add a new virtual hardware by selecting the device from the New device drop-down menu and clicking on Add.
188
Chapter 6 10. Review the selected options and click on Finish to create the new virtual machine. The steps to deploy a virtual machine from the template are as follows. This option allows you to create a new virtual machine from the existing template. A template is a golden image of a preconigured virtual machine as per your organization's needs. It allows you to easily deploy virtual machines very quickly. 1. Right-click on the cluster or the ESXi host and select New virtual machine. 2. Select the Deploy from template option from the Select a creation type page. 3. Select a template to deploy the virtual machine from. Optionally, you can also choose from the following options:
Customize the operating system: This option is to customize the guest operating system of the virtual machine
Customize this virtual machine hardware (Experimental): This option is used to configure the virtual machine's hardware before the virtual machine deployment
Power on virtual machine after creation: Select this option to power on the virtual machine after the creation of the virtual machine is complete.
4. Enter the name for the virtual machine and choose the Inventory location for the virtual machine. 5. Select a computer resource such as cluster, host, vApp, or resource pool to run this virtual machine. 189
Managing Virtual Machines 6. Select the Datastore to store the virtual machine. All the virtual machine related iles are stored under the folder with the same as the VM name on the datastore selected. 7.
Customize Guest OS and virtual hardware if required.
8. Review the selected options and click on Finish to create the new virtual machine. Cloning an existing virtual machine allows you to create a copy of the existing virtual machine. The steps to clone an existing virtual machine are as follows: 1. Right-click on the cluster or the ESXi host and select New virtual machine. 2. Select the Clone an existing virtual machine option from the Select a creation type page. 3. Select a virtual machine to clone the New virtual machine from and optionally choose one of the options: Customize the operating system, Customize this virtual machine hardware, or Power on virtual machine after creation. 4. Enter the name for the virtual machine and choose the Inventory location for the virtual machine. 5. Select a compute resource, such as cluster, host, vApp, or resource pool to run this virtual machine on. 6. Select the Datastore to store the virtual machine. 7.
Customize Guest OS and virtual hardware if required.
8. Review the selected options and click on Finish to create the new virtual machine. Cloning a virtual machine to a template will allow you to create a copy of an existing virtual machine and making it a template. A template is a golden image of a preconigured virtual machine that allows you to easily deploy virtual machines from a preconigured virtual machine. The steps for cloning a virtual machine to Template are as follows: 1.
Right-click on the cluster or the ESXi host and select New virtual machine
2.
Select the Clone virtual machine to Template option from the Select a creation type page.
3. Select a virtual machine to clone to the template. 4. Enter a name for the Template and choose the Inventory location for the template. 5. Select a cluster or host to store this template. If host is selected, the template is directly placed on that host or the template will be placed on any one of the hosts in cluster, if cluster is selected. 6. Select the Datastore to place the template. All the template-related iles are stored on the datastore. 7.
190
Review the selected options and click on Finish to clone a template from a virtual machine.
Chapter 6 Cloning a template to template allows you to create a copy of an existing template. Steps for cloning a template to template are as follows: 1. Right-click on the cluster or the ESXi host and select New virtual machine. 2. Select the Clone a Template to Template option from the Select a creation type page. 3. Select a template to clone the template from. 4. Enter a name for the Template and choose the location for the template. 5. Select a cluster or host to store this template in. 6. Select the Datastore to place the template in. 7.
Review the selected options and click on Finish to clone a template from an existing template.
You can update the virtual machine with the latest software and patches and then convert the virtual machines back to template to continue the virtual machine's deployment from the template. The steps to convert a template to virtual machine are as follows: 1.
Right-click on the cluster or the ESXi host and select New virtual machine.
2.
Select the Covert template to virtual machine option from the Select a creation type page.
3. Select a template to convert to virtual machine. 4. Select a compute resource such as cluster, host, vApp or resource pool to run this virtual machine on. 5. Review the selected options and click on Finish to convert a template to a virtual machine.
How it works... Virtual machines comprise multiple iles that will be stored on the datastore. These iles make up the virtual machine. The following is the list of ile types which the virtual machine comprises: f
.vmx: This is a virtual machine coniguration ile that contains the settings speciied
while creating a new virtual machine wizard or while editing the virtual machine settings. f
.vmxf: This is an additional virtual machine coniguration ile for the VMs in the
team. f
.vmdk: This is a virtual disk ile that contains the virtual machine's hard disk characteristics.
191
Managing Virtual Machines f
f
f
f
f
f
f
f f
f
-flat.vmdk: This is a virtual disk ile that contains the virtual machine disk data. .nvram: This ile contains the virtual machine BIOS or EFI coniguration. .vswp: This is the virtual machine swap ile. It will be created when the virtual
machine will be powered on. The size of the ile is equal to the memory assigned to the virtual machine. This ile will be used as memory overlow in case of memory contention of the ESXi host. .vmsd: This ile is the virtual machine's snapshot. .vmsn: This ile is the virtual machine snapshot data ile. .vmss: This is the virtual machine's suspend ile. .log: This ile is the current virtual machine log ile. -#.log: This ile is the compressed old log entries. -delta.vmdk: This ile will be created only when snapshots are created. A delta ile
will be created for each snapshot that you create for the VM. This ile will be deleted once snapshot of the virtual machine is deleted.
-rdm.vmdk: This ile will be created when the virtual machine is assigned with RDM raw ile. This is the mapping ile for the RDM.
There's more... The Open virtual machine Format (OVF) template can be used to deploy a preconigured virtual machine to your vCenter Server or the ESXi host. vSphere client or vSphere Web Client allows you to deploy and export virtual machines with preinstalled guest operating system and preconigured software into OVF format. You can also export the preconigured virtual machine with preinstalled software applications from your inventory to use as virtual appliance. An OVF ile allows faster deployments of the virtual machine with preconigured guest operating system and applications. OVF can encapsulate more than one virtual machine and also multi-tiered applications.
192
Chapter 6 The steps for deploying an OVF template are as follows: 1.
Right-click on the cluster or the ESXi host and select Deploy OVF Template.
2. Select either deploy from the URL or local ile option to deploy the OVF template from. 3. Enter a URL to download and install the OVF package from the Internet, or browse to a location ile accessible from your computer, such as a local hard drive, a network share, or a CD/DVD drive. Click on Next.
193
Managing Virtual Machines 4. Review the OVF template details and click on Next. 5. Click on Accept to accept the OVF license agreement and click on Next. 6. Edit or enter the OVF template Name and specify the folder location for the OVF. Click on Next. 7.
Select one of the Datastores listed to store the iles for this deployed template and click on Next.
8. Select one of the virtual machines port groups from the Destination networks drop-down for the deployed OVF template. 9. Select one of the IP allocation methods either Static-Manual or DHCP from the IP Allocation drop-down and Enter DNS Servers, Net Mask and Gateway information. Click on Next.
10. Enter all the required properties to customize the deployed OVF and click on Next. 11. Review your selected settings and click on Finish to complete the OVF template deployment. Optionally, you can choose the checkbox Power on after deployment to power on the OVF template once deployment completes. The steps for exporting an OVF template from the virtual machine are as follows: 1. Browse to your virtual machine in the vSphere Web Client. 2. Right-click on the powered-off virtual machine and select All vCenter Actions. 3. Select Export OVF Template. 194
Chapter 6 4. Enter the name for the OVF template. 5. Click on Choose to browse to the location to save the exported OVF template. 6. Select the checkbox Overwrite existing iles if you want to overwrite iles with the same name on the desktop location. 7.
Select one of the following format from the drop-down for the OVF Template:
Folder of Files (OVF): Select this option to store the OVF templates as a set of files (.OVF, .VMDK, and .mf) and also if you plan to publish this OVF on a web server or image library. This OVF package can be deployed using the URL from the vSphere Web Client.
Single File (OVA): Select this option to package the OVF template into a single file (.OVA file). This can be downloaded from the website and used as a single file. This OVF package can be deployed using the file location option from the vSphere Web Client.
8. Type the description for the OVF Template in the Annotation ield. 9. Select Enable advanced options, if you want to include additional options for this exported OVF template.
10. Click on OK to complete the export of the OVF template.
195
Managing Virtual Machines
Installing and customizing a guest operating system Once the virtual machine is created, the next step will be to install the guest operating system on the virtual machine. But when you deployed a virtual machine from the template or a clone from an existing virtual machine, you can customize the guest operating system of the virtual machine to avoid conlicts. Conlicts may happen when identical virtual machines are deployed either via the template or clone.
Getting ready Connect to your VMware vCenter Server using the vSphere Web Client. Browse to your virtual machine in the vSphere Web Client.
How to do it.. We'll demonstrate a step-by-step procedure to conigure, install, and customize the guest operating system of the virtual machine. The steps for coniguring a virtual machine BIOS to boot from the CD/DVD drive are as follows: 1. Right-click on the virtual machine and select Edit Settings. 2. Click on the VM Options tab and select Boot Options. 3. Click on Boot Options to expand its coniguration options. 4. Select the checkbox Force BIOS Setup to force the virtual machine to enter into the BIOS setup screen next time the virtual machine boots. Click on OK to apply the settings.
196
Chapter 6
5. Power on the virtual machine and click on Launch Console under the Summary tab. 6. Once the virtual machine boots into the BIOS screen select the Boot tab.
197
Managing Virtual Machines 7.
Expand on the plus symbol to bring the CD-ROM Drive to the top.
8. Press F10 to save the coniguration and exit from the BIOS screen. The steps for installing the guest operating system are as follows: 1. Right-click on the virtual machine and select Edit Settings. 2. Click on the Virtual Hardware tab. 3. Select CD/DVD drive and click on CD/DVD drive to expand its coniguration options. 4. Select one of the following CD/DVD device from the drop-down:
198
Client Device: Select this option to install the guest operating system from the CD/DVD device connected to the physical DVD or CD device on the system from which you are using the vSphere Web Client to connect to your vCenter Server.
Host Device: Select this option to install the guest operating system from the CD/DVD device connected to the physical ESXi host.
Datastore ISO File: Select this option to install the guest operating system from the CD/DVD device attached to an ISO file that is stored on a datastore accessible to the ESXi host.
Chapter 6 5. Select Connect At Power On for CD/DVD device status. 6. Click on OK to apply the settings. 7.
Once the CD/DVD drive is connected to the virtual machine, power on the virtual machine
8. The virtual machine will boot from the attached CD/DVD media. Now, follow the operating system installation instructions. The steps for installing VMware tools on Windows guest operating system are as follows: 1. Make sure your virtual machine is powered on and a guest operating system is running. 2. Right-click on your virtual machine and select All vCenter Actions. 3. Choose Guest OS and select Install/Upgrade VMware Tools. 4. In the conirmation window, click on Mount to install VMware Tools.
5. To open the virtual machine console, click on Launch Console in the Summary tab of the virtual machine 6. Log in to the guest operating system and open My Computer. 7.
Double-click on the VMware tools mounted on your virtual machine CD/DVD drive.
8. Follow the installation instructions as per the VMware tools installation wizard and click on Finish to complete the VMware tool's installation. 9. Restart your virtual machine to apply the settings. The steps for using customization speciication manager to customize the guest OS are as follows: 1. From the vSphere Web Client home page, click on Rules and Proiles. 2. Select Customization Speciication Manager. 3. Expand the plus symbol to create a new speciication. 199
Managing Virtual Machines 4. Select either Windows or Linux from the Target VM Operating system drop-down. 5. Enter the name for this customization speciication and click on Next. 6. Enter the registration information for this copy of the guest operating system. 7.
200
Choose one of the following options to enter the computer name that will identify this virtual machine on a network:
Enter a name: This option allows you to manually enter the computer name for the virtual machine. The name cannot exceed 15 characters. You choose the checkbox Append a numeric value to ensure uniqueness to append the hostname with the numeric value. The name will be truncated if combined with the numeric value; the name cannot exceed fifteen characters.
Use the virtual machine name: This option will use the virtual machine name as the computer name for the guest operating system.
Enter a name in the Clone/Deploy Wizard: With this option, you can enter a computer name for the virtual machine, when it is deployed from the clone/ deploy wizard.
Generate a name using the custom application configured with the vCenter Server: You can use the custom application to enter a computer name for the virtual machine.
Chapter 6 8. Enter the Windows Licensing information for this copy of the guest operating system. If this virtual machine does not require licensing information, leave these ields blank. Select Licensing Mode Per seat or Per server for the windows guest operating system and enter the number of Max connections for every server licensing mode. Click on Next. 9. Enter the Administrator Password for the autolog on option of the administrator account. Select the checkbox, Automatically logon as Administrator and enter the number of times to logon automatically and click on Next. 10. Select the Time Zone for this virtual machine from the drop-down and click on Next. 11. Specify the commands to be executed the irst time a user logs in to the guest operating system. Click on Add to add the commands. 12. Conigure the network for the virtual machine either using default or custom network settings. 13. Select the option How will this virtual machine participate in a network?. Choose either workgroup or Domain and enter Workgroup name or domain name, username, and password for the user account that has permission to add the computer to the domain. Click on Next.
201
Managing Virtual Machines 14. Select the checkbox Generate New Security ID (SID) to generate a new security identity for the virtual machine and click on Next. 15. Review the selected options and click on Finish to create a new guest customization speciication for the Windows operating system. The steps for customizing the virtual machine deployed from the template or clone are as follows: 1. Browse to your VMs and templates in the vSphere Web Client. 2. Right-click on your template and select Deploy VM from this Template. 3. Enter a name for a virtual machine and select the location to place the deployed virtual machine. Click on Next. 4. Select a Cluster, host ,vApp, or resource pool to run this virtual machine and click on Next. 5. Select a Datastore and choose the disk format from the select virtual disk format drop-down if you want to change the virtual machine's disk format. Click on Next. 6. Select the checkbox Customizing the operating system in Select clone options and click on Next.
202
Chapter 6 7.
Choose customization speciication that is suitable for this operating system deployment and click on Next.
8. Enter the values that are required as input for this customization speciication and click on Next.
9. Review the options selected for the virtual machine deployment and click on Finish. 203
Managing Virtual Machines
There's more... The client integration plug-in provides access to perform vSphere infrastructure tasks such as accessing the virtual machine's console, deploying OVF or OVA templates and also uploading and downloading iles from the datastore browser. Apart from that, the client integration plugin allows you to connect to the virtual devices from the client computer to a virtual machine. The client integration plug-in can be installed from the vSphere Web Client. The steps for installing the client integration plug-in are as follows: 1. Open your web browser and enter the URL of your vSphere Web Client. 2. In the left corner of your vSphere Web Client, click on Download the Client Integration Plug-in. 3. Once the download is complete, start the installation by double-clicking on the Client Integration Plug-in installer. 4. In the welcome screen, click on Next to continue the installation of the client integration plug-in. 5. Follow the installer instructions and click on Finish to complete the installation.
Coniguring the ESXi host and VM for Fault Tolerance vSphere Fault Tolerance (FT) is also called as super high availability. vSphere Fault Tolerance provides continuous availability to the virtual machines even during the ESXi host failures by eliminating the downtime to the virtual machine and applications running in it. vSphere High availability (HA) provides high availability to virtual machines in case of ESXi host failures but the downtime to the virtual machines will be the time the virtual machine restarted on the other hosts. In vSphere Fault Tolerance, there will be zero downtime even in case of ESXi host failure. FT-protected virtual machines are continuously available even when the parent ESXi host is down.
Getting ready Connect to your vCenter Server via the vSphere Web Client login.
204
Chapter 6
How to do it... We will take a look at a step-by-step procedure to prepare and conigure the ESXi host and virtual machine for Fault Tolerance. The steps for preparing the host and cluster for Fault Tolerance are as follows: 1. vSphere HA must be enabled on the vSphere cluster and the ESXi hosts to place the Fault tolerance virtual machine on the cluster. 2. At least two ESXi hosts that are FT-certiied with same build number or Fault Tolerance version should be in the HA cluster. 3. The ESXi hosts BIOS must have enabled with HV. 4. The ESXi hosts should have one of the processors that is compatible with FT and also compatible with one another. 5. The ESXi hosts must have access to same networks and datastores attached. 6. The ESXi hosts must be licensed and certiied for the Fault Tolerance feature. 7.
The ESXi hosts VMkernel network must be enabled with vMotion and Fault Tolerance logging. It is a good practice to separate the different VMkernel networks using different NICs.
205
Managing Virtual Machines The steps to modify the requirements and limitations of the virtual machine for Fault Tolerance are as follows: 1. Virtual machines must have Virtual RDM or VMDK (Virtual Machine DISK) with thick provision eager zeroed format. Virtual machines with other disk formats should be converted to supported disk format to enable Fault Tolerance. When you try to enable Fault Tolerance on the virtual machine with thin format, it will display the message that the VMDK ile must be converted. The virtual machine must be powered off to proceed with this disk format conversion. 2. FT-enabled virtual machines should be stored on shared storage such as Fibre Channel, iSCSI, NFS, and NAS. 3. Virtual machines must be running with the supported guest operating system. 4. Virtual machines must not have snapshots to enable the Fault Tolerance. 5. Fault tolerance cannot be enabled on the virtual machine with a linked clone. 6. A virtual machine enabled for Fault Tolerance cannot be migrated with Storage vMotion. To migrate the virtual machine with storage vMotion, Fault Tolerance should be temporarily turned off. 7.
A virtual machine with only one vCPU is compatible with Fault Tolerance. Symmetric Multiprocessor (SMP) virtual machines are not supported for Fault Tolerance.
8. vSphere features such as Physical Raw Device Mapping (RDM), Para virtualized guests, IPv6 for FT logging, Extended Page Tables/Rapid Virtualization Indexing, Virtual EFI irmware, NIC passthrough, N_pord ID Virtualization, and devices such as USB devices, sound devices, Vlance network drivers, hot-plugging devices, serial ports, parallel ports, video devices with 3D enabled, virtual hard disk with thin-provisioned format and thick-provisioned have clustering feature but are not supported for Fault Tolerance. 9. Virtual machines must not have HA disabled from VM override options.
206
Chapter 6 The steps for enabling Fault Tolerance for virtual machines are as follows: 1. Browse to your virtual machine in the vSphere Web Client. 2. Right-click on your virtual machine and select All vCenter Actions. 3. Select Fault Tolerance and choose Turn On Fault Tolerance.
207
Managing Virtual Machines 4. Click on Yes to turn on Fault Tolerance.
The steps for disabling Fault Tolerance for virtual machines are as follows. Disabling Fault Tolerance will remove Fault Tolerance protection from this virtual machine but will keep historical information about Fault Tolerance performance. 1. Browse to your virtual machine in the vSphere Web Client. 2. Right-click on your FT protected virtual machine and select All vCenter Actions. 3. Select Fault Tolerance and choose Disable Fault Tolerance. 4. Click on Yes to disable the Fault Tolerance. Turning off Fault Tolerance will remove Fault Tolerance protection from this virtual machine and delete all historical Fault Tolerance data. The steps for turning off Fault Tolerance for virtual machine are as follows: 1. Browse to your virtual machine in the vSphere Web Client. 2. Right-click on your FT protected virtual machine and select All vCenter Actions. 3. Select Fault Tolerance and choose Turn off Fault Tolerance. 4. Click on Yes to turn off the Fault Tolerance.
208
Chapter 6
How it works... Fault tolerance can be enabled for mission critical virtual machines. When Fault Tolerance is enabled for the virtual machine, a duplicate virtual machine will be created called secondary virtual machine. vSphere Fault tolerance uses a technology called vLockstep technology. vLockstep technology captures all inputs and events that happened in the primary virtual machine and will be sent to, and repeated on, the secondary virtual machine. When you enable Fault Tolerance on the virtual machine, the secondary virtual machine will be created on another ESXi host in the same cluster. Fault tolerance uses FT logging network to transfer trafic between primary and secondary virtual machines. Both primary and secondary FT protected virtual machines will continuously exchange heartbeats. The exchange of heartbeats will be used to monitor the status of each other to ensure that the Fault Tolerance of the virtual machine is maintained. If the ESXi host hosting the primary virtual machine fails, immediately the secondary virtual machine will be activated and take the control of the primary virtual machine. A new secondary virtual machine will be created in other ESXi host in the cluster. The primary virtual machine and secondary virtual machine are not allowed to run on the same ESXi host. This ensures that both the primary and secondary VM will not fail in case of host failure, so it always ensures that the Fault Tolerance of the virtual machine is maintained.
There's more... VMware site survey is a plug-in for vSphere client, which analyzes the ESX/ESXi hosts managed by the vCenter Server and it reports whether the current coniguration of both software and hardware is compatible for use with the vSphere Fault Tolerance. The steps for using site survey to check Fault Tolerance Compliance are as follows: 1. Log in to your vCenter Server using vSphere client. 2. Select your cluster or the ESXi host and click on the Site Survey tab. 3. Click on Run Site Survey. 4. Click on Add to add the DRS rules.
209
Managing Virtual Machines 5. It will display the compatibility of your selected ESXi hosts or host in the cluster and virtual machines for Fault Tolerance Compliance.
210
Chapter 6 Refer to the following link to understand the installation of VMware Site Survey: http://www.vmwarearena.com/2012/08/fault-tolerance-vmware-sitesurvey.html As per VMware, Site Survey is no longer supported as of vSphere 5.1. Versions prior to 5.1 will continue to be supported. However, I have explained the feature of Site Survey to understand its features and beneits.
Coniguring virtual machine hardware A virtual machine has virtual devices that are similar to physical hardware and provide the same functionality as that of the physical servers along with additional beneits, such as manageability, portability, and high level of security. The following is the list of virtual hardware devices that can be added to the virtual machines, but not all hardware is available to every VM. It is based on the ESXi host it is running, guest operating system installed on the virtual machine, and also on the vSphere license. f
f
f
f
f
f
f
f
f
f
f
f
f
f
f
f
f
f
CPU Memory Virtual Network Adapter Virtual hard disk Chipset DVD/CD-ROM drive Floppy drive USB device USB controller SCSI device SCSI controller Serial port Parallel port Keyboard Pointing device PCI device PCI controller IDE controller
211
Managing Virtual Machines
Getting ready Connect to your vCenter Server via the vSphere Web Client and browse to your virtual machine in the vSphere Web Client.
How to do it... We will take a look at the step-by-step procedure to create and conigure the virtual hardware for the virtual machine. The steps for coniguring the virtual CPU options are as follows: 1. Right-click on your VM and click on Edit Settings. 2. Click on CPU to expand its coniguration options. 3. Select the Number of Processors from the CPU drop-down menu. The virtual CPUs available to a virtual machine depend on the number of licensed CPUs on the ESXi host and the number of CPUs supported by the selected guest operating system of the virtual machine. 4. From the Cores per Socket drop-down, select number of cores per socket. 5. Allocate the CPU capacity for the virtual machine by coniguring Reservation, Limits and Shares if required. 6. Select one of the CPUID Mask options from the drop-down menu. The CPU identiication mask speciies the CPU capabilities that this virtual machine requires so that vCenter Server can determine if a destination host is viable for vMotion or cold migration. In some cases, values need to be different for AMD processors. The following settings can be set in the AMD override tab:
212
Hide the NX/XD flag to guest: With this automation level, vCenter Server will not provide any power management recommendations.
Expose the NX/XD flag to guest: With this manual DPM automation level, vCenter Server will only recommend evacuating an ESXi host's virtual machines, and power off the ESXi host when the cluster's resource usage is low.
Chapter 6 7.
Select the Expose hardware assisted virtualization to the guest OS checkbox to expose the full CPU virtualization to the guest operating system. Applications that require Hardware Virtualization (HV) can run on virtual machines without binary translation or paravirtualization.
8. Select the Enable Virtualized CPU performance counters checkbox to use performance-tuning tools in the guest operating system for software proiling. This feature will be useful to identify the performance problems of the processor and improve the processor's performance. This capability is useful for software developers who optimize the software running on the virtual machines. 9. Select one of the following Hyper threaded (HT) Sharing options from the HT sharing drop-down menu. The HT sharing option allows you to control the sharing of a physical core within and among the virtual machine and virtual machine's Virtual CPUs.
Any: With this HT Sharing option, the virtual CPUs of the virtual machine can share the physical core with other virtual CPUs of this virtual machine or other virtual machines.
None: With this HT Sharing option, virtual CPUs of the virtual machine use a processor core whenever they are scheduled for it.
Internal: With this HT Sharing option, virtual CPUs are allowed to share a physical core within the CPUs of this virtual machine but never share a core with any other virtual machine.
10. Choose one of the following CPU/MMU Virtualization types from the drop-down menu. ESXi can automatically determine if a virtual machine should use hardware support for virtualization based on the processor type and the virtual machine. However, overriding the automatic selection for some workloads can provide better performance. If a selected setting is not supported by the host, Automatic selection will be used.
Automatic
Software CPU and MMU
Hardware CPU and software MMU
213
Managing Virtual Machines
Hardware CPU and MMU
11. Click on OK to apply the settings. The steps for coniguring the virtual machine's memory options are as follows: 1. Right-click on your virtual machine and click on Edit Settings. 2. Click on Memory to expand its coniguration options. 3. Enter the virtual machine's memory size in MB or GB in the RAM option.
214
Chapter 6 4. Allocate the memory capacity for the virtual machine by coniguring Reservation, Limits and Shares if required.
5. Click on OK to apply the settings. The steps for reconiguring the virtual machine's hard disk are as follows: 1. Right-click on your virtual machine and click on Edit Settings. 2. Click on Hard disk to expand its coniguration options. 3. Enter the size of the virtual machine's hard disk in MB or GB if you want to change the size of the hard disk. 4. Conigure the shares for your virtual hard disk. Choose High, Normal, Low, or Custom from the Shares drop-down menu. 5. You can enter the value in Limit–IOPs for the virtual disk.
215
Managing Virtual Machines 6. You can choose the virtual device node from the drop-down for your virtual disk. 7.
Choose one of the following disk modes for your virtual disk from the Disk Provisioning option:
Dependent: This disk type is included in snapshots. It is the default option.
Independent-Persistent: With this disk type, changes are written immediately and permanently to the disk. Persistent disks are not affected by snapshots.
Independent-Nonpersistent: When power off or revert to the snapshot takes place, changes to this disk are discarded.
8. Click on OK to apply the settings. The steps for adding a new virtual machine hard disk to a virtual machine are as follows: 1. Right-click on your virtual machine and click on Edit Settings. 2. Select the New Hard disk device from the device's drop-down and click on Add. 3. Enter the size of the new hard disk in MB or GB. 4. Select the Store with the virtual machine or Browse option to change the datastore location from the Location drop-down menu. 5. Select one of the following disk formats from the Disk Provisioning options:
Thick provision lazy zeroed: This is the default disk format. With this disk format, the space required for the virtual disk is allocated during the disk creation. This disk is not zeroed during disk creation, which means any data on the physical storage device is not erased during the disk creation but is zeroed out on demand.
Thick provision eager zeroed: This disk format is supported for clustering features such as the MSCS cluster and Fault Tolerance. The space required for the virtual disk is allocated during the disk creation. This disk will be zeroed during disk creation, which means any data on the physical storage device is erased during the disk creation. It takes a longer time to create this disk type as compared to other disk types.
Thin provision: With this disk format, the virtual disk only utilizes the space required in the datastore. If the disk needs more space later, it can grow to the maximum capacity allocated to the virtual disk.
6. You can enter the value to Limit - IOPs for the virtual disk.
216
Chapter 6 7.
Choose one of the disk modes (Dependent, Independent - Persistent, or Independent-Nonpersistent) for your virtual disk in the Disk Provisioning option.
8. Click on OK to apply the settings.
217
Managing Virtual Machines The steps for adding the hard disk of an existing virtual machine to a virtual machine are as follows: 1. Right-click on your virtual machine and click on Edit Settings. 2. Select the Existing Hard disk from the device's drop-down menu and click on Add. 3. Select the datastore from the list where the existing virtual disk (*.vmdk, *.raw, or *.dsk) is stored. 4. Select the virtual disk and click on OK. 5. Click on OK to add an existing virtual hard disk. The steps for adding an RDM disk to a virtual machine are as follows: 1. Right-click on your virtual machine and click on Edit Settings. 2. Select the RDM disk from the device's drop-down and click on Add. This option is enabled only when an unused LUN is presented in the ESXi host. 3. Select the Physical LUN from the list available under Select Target LUN and click on OK. 4. Select Store with the virtual machine or Browse to change to a different datastore location from the Location drop-down. 5. Select one of the following compatibility modes from the Compatibility Mode dropdown menu:
Virtual Compatibility: This compatibility allows the virtual machine to use snapshots and other advanced functionalities.
Physical Compatibility: This compatibility allows the guest operating system to access the hardware directly. A snapshot of this virtual machine will not include this RDM disk. This compatibility can be used to leverage arraybased tools for protecting the virtual machine's data.
6. Conigure the shares for your virtual hard disk. Choose High, Normal, Low, or Custom from the Shares drop-down. 7.
218
You can enter the value to Limit–IOPs for the virtual disk.
Chapter 6 8. You can choose the Virtual Device Node from the drop-down menu for your virtual disk.
9. Click on OK to add an RDM disk to your virtual machine.
219
Managing Virtual Machines The steps for adding a network adapter to a virtual machine are as follows: 1. Right-click on your virtual machine and click on Edit Settings. 2. Select the Network from the device's drop-down menu and click on Add. 3. Select one of the virtual machine port groups from the Network drop-down menu. 4. Select the checkbox Connect At power on in the Status option. 5. Select one of the following types for the virtual adapter from the Adapter type dropdown menu:
E1000: This network adapter is the emulated version of Intel 8245EM Gigabit Ethernet NIC. These drivers are available in the most recent guest operating systems including Windows XP and later.
Vlance: This adapter type is the emulated version of AMD 79c970 PCnet32 LANCE NIC. These network adapter drivers are available in most 32-bit guest operating systems except Windows Vista and later.
Flexible: This adapter will appear as a vlance adapter when a virtual machine boots. When the VMware tools are installed, it will be transformed to a high-performance VMXNET adapter.
VMXNET: This adapter will only be available after VMware tools are installed on the virtual machine. This adapter type is optimized for performance.
VMXNET 2 (Enhanced): This adapter is a high-performance one that provides advanced network features such as jumbo frames and hardware offloads. This adapter type is available for the virtual machines on ESX/ESXi 3.5 and later.
VMNET 3: This adapter is the paravirtualized NIC designed for higher performance. This adapter provides all the advanced features as in VMXNET2 and adds additional features such as IPv6 offloads, multiqueue support, and MST/MST-X interrupt delivery.
6. Select either Automatic or Manual from the MAC address assignment in the MAC Address drop-down menu.
220
Chapter 6
7.
Click on OK to create the new network adapter for the virtual machine.
The steps for adding a CD/DVD drive to a virtual machine are as follows: 1. Right-click on your virtual machine and click on Edit Settings. 2. Select the CD/DVD drive from the device's drop-down and click on Add. 3. Select the type of CD/DVD device from the New CD/DVD drive drop-down menu:
Client Device
Host Device
Datastore ISO file
221
Managing Virtual Machines 4. Select the Checkbox Connect At Power on status option. 5. Select the device type as either Emulated IDE or Passthrough IDE from the Device Mode drop-down menu. 6. Select the Virtual Device Node from the drop-down menu and click on OK to create the CD/DVD drive for the virtual machine.
7.
222
Click on OK to create the new CD/DVD drive for the virtual machine.
Chapter 6
There's more... vSphere DirectPath I/O allows the virtual machine's guest operating system to directly access the physical PCI and PCIe devices connected to the ESXi host. This feature gives you direct access to devices such as sound cards, graphics cards, and so on. Six PCI devices can connect to each virtual machine. The physical ESXi server's PCI device that needs to connect to the virtual machine should be made available for passthrough to a virtual machine. If the virtual machine that is connected with PCI devices using vSphere Direct I/O, you will not be able to suspend or migrate with vMotion and cannot take a snapshot of that virtual machine. The ESXi host should have Intel Virtualization for Directed I/O (VT-d) or AMD I/O virtualization technology (IOMMU) enabled in BIOS to use the DirectPath I/O feature. Also, PCI devices should be marked as available for passthrough from the ESXi host. The virtual machine should be placed in the ESX/ESXi Version 4.x and later versions. The steps for adding a PCI device to the virtual machine are as follows: 1. Right-click on your virtual machine and click on Edit Settings. 2. Select the PCI Device from the device's drop-down menu and click on Add. 3. Click on New PCI device to expand its coniguration options. 4. Select the passthrough device from the drop-down menu to connect to the virtual machine. 5. Click on OK to connect the selected PCI device to the virtual machine.
Coniguring virtual machine's options The virtual machine's options can be used to conigure VMware tools' scripts, startup behavior, boot options, user access to the remote console, and many more options. The following are the virtual machine's options that can be conigured as part of its options' settings: f
f
f
f
General options: This option can be used to conigure the virtual machine display name and to view the guest OS type, OS version, location of the virtual machine coniguration ile and working location. VMware remote console options: This option can be used to lock the guest operating system when the last remote user disconnects and also to limit the number of simultaneous connections to the virtual machine. VMware Tools option: This option can be used to conigure power control behavior, VMware tools, automatic upgrade of VMware tools, and also to conigure time synchronization between the guest and the host. Power Management options: This option can be used to conigure the standby response and also the Wake on LAN feature of the virtual machine.
223
Managing Virtual Machines f f
f
Virtual machine boot option: This option can be used to conigure boot delay, forcing BIOS setup, and failed boot recovery of the virtual machine. Virtual machine advanced option: This option can be used to conigure acceleration, debugging and statistics, and also the swap ile location. This option can be used to add additional coniguration parameters and also latency sensitivity of the virtual machine. Fibre channel NPIV options: This option can be used to conigure the ibre channel virtual WWNs.
Getting ready Connect to your vCenter Server via the vSphere Web Client and browse to your virtual machine in the vSphere Web Client.
How to do it... Virtual machine options can be used to deine the general options, VMware remote console options, the VMware tools option, power management options, boot options, and advanced and ibre channel NPIV settings. Let's see the step-by-step procedure to conigure each option available under virtual machine options. The steps for coniguring the virtual machine's general options are as follows: 1. Right-click on your virtual machine and click on Edit Settings. 2. Select the VM Options tab and click on General Options to expand its coniguration options. 3. Enter the virtual machine's name in the VM Name option if you want to edit the virtual machine. 4. Verify VM Conig File and VM Working Location. 5. Verify Guest OS and Guest OS Version of the virtual machine.
224
Chapter 6
6. Click on OK to apply the settings.
225
Managing Virtual Machines The steps for coniguring VMware remote console options are as follows: 1. Right-click on your virtual machine and click on Edit Settings. 2. Select the VM Options tab and click on VMware Remote Console options to expand its coniguration options. 3. Select the Lock the guest operating system when the last remote user disconnects checkbox in the Guest OS lock option if you want to conigure this option. 4. Select the checkbox named Limit the number of simultaneous connections to this virtual machine and enter the value for the simultaneous connection in the Maximum number of sessions option.
5. Click on OK to apply the settings. 226
Chapter 6 The steps for coniguring the VMware tools' options are as follows: 1. Right-click on your virtual machine and click on Edit Settings. 2. Select the VM Options tab and click on the VMware Tools option to expand its coniguration options. 3. Select one of the following actions from the drop-down menu when you click on the Power Off button:
Power Off
Shutdown Guest
Default (The current value of the system settings appears in parentheses)
4. Select one of the following actions from the drop-down menu when you click on the Suspend button:
Suspend
Default (The current value of the system settings appears in parentheses)
5. Select one of the following actions from the drop-down menu when you click on the Reset button:
Reset
Restart Guest
Default (The current value of the system settings appears in parentheses)
6. Select the following checkboxes to control when the VMware tools script runs in the Run VMware Tools Scripts option:
7.
After powering on
After resuming
Before suspending
Before shutting down guest
Select the Check and upgrade VMware Tools before each power on checkbox in the Tools upgrades option if you want to conigure the virtual machines to automatically update VMware tools before the virtual machines start.
227
Managing Virtual Machines 8. Select the Synchronize guest time with host checkbox if you want to synchronize the guest operating system's time with your ESXi host using the help of VMware tools installed on the guest operating system.
9. Click on OK to apply the settings. The steps for coniguring the Power management options are as follows: 1. Right-click on your virtual machine and click on Edit Settings. 2. Select the VM Options tab and click on the Power Management option to expand its coniguration options.
228
Chapter 6 3. Select one of the following options for How should the virtual machine respond when the guest is under the Standby response option:
Suspend the virtual machine.
Put the guest OS into standby mode and leave the virtual machine powered on.
4. Select the VM Options tab and click on the Power Management option to expand its coniguration options. 5. Select the Wake on LAN for virtual machine trafic on: option and the virtual network adapter to trigger this action.
6. Click on OK to apply the settings. 229
Managing Virtual Machines The steps for coniguring the virtual machine boot options are as follows: 1. Right-click on your virtual machine and click on Edit Settings. 2. Select the VM Options tab and click on Boot Options to expand its coniguration options. 3. Select the Choose which irmware should be used to boot the virtual machine option from the drop-down in the Firmware option. 4. Enter the value in milliseconds to delay the boot order whenever the virtual machine is powered on or reset in the Boot Delay option. 5. Select the The next time the virtual machine boots, force entry into the BIOS setup screen checkbox in the Boot Delay option if you want the virtual machine to boot into BIOS setup during the next boot time. 6. Select the When the virtual machine fails to ind a boot device, automatically retry boot after checkbox if you want to restart the virtual machine to ix the boot failures. Enter the value in seconds to retry after a speciic time.
230
Chapter 6 7.
Click on OK to apply the settings.
The steps for coniguring the virtual machine's advanced options are as follows: 1. Right-click on your virtual machine and click on Edit Settings. 2. Select the VM Options tab and click on Advanced Options to expand its coniguration option. 3. Select the Disable acceleration checkbox in the settings option. VMware server appears to be hung when you install or run software inside a virtual machine. 4. Select the Enable logging checkbox to collect log-iles to help in troubleshooting the virtual machine. 5. Select one of the following options from the drop-down menu to conigure the virtual machine to collect the additional debugging information in the Debugging and statistics option:
Run normally
Record debugging information
Record statistics
Record statistics and debugging information
6. Select one of the following options to choose the virtual machine's swap ile location:
Virtual machine directory: This option allows you to store the swap files of the virtual machine in the same directory as that of the virtual machine.
Datastore specified by host: With this option, the virtual machine's swap files can be stored in the datastore specified by the host to be used for swap files. If not possible, you can store the swap files in the virtual machine's directory. Using a datastore that is not visible to both the hosts during vMotion might affect the vMotion's performance for the affected virtual machines.
7.
Click on Edit Coniguration in the coniguration parameters. Click on Add row, and enter the name and value to add the virtual machine's advanced coniguration options.
8. Select one of the following options from the drop-down menu in the Latency Sensitivity option. This option can be used to adjust the latency sensitivity of a virtual machine, which is used to optimize the scheduling delay for latency sensitive applications.
Low
Normal
Medium 231
Managing Virtual Machines
High
Custom
The advanced VM options are shown in the following screenshot:
9. Click on OK to apply the settings.
232
Chapter 6
There's more... The steps for coniguring the ibre channel NPIV options are as follows: 1. Right-click on your virtual machine and click on Edit Settings. 2. Select the VM Options tab and click on Fibre Channel NPIV to expand its coniguration options. 3. Unselect the Temporarily disable NPIV for this virtual machine checkbox. 4. Select Generate WWNs and specify the number of WWNs and WWPNs. 5. Click on OK. Note down the WWNs generated to provide storage access to the virtual machine. 6. Conigure your storage to provide access to the virtual WWNs so that the virtual machine can access the storage LUNs directly with the use of virtual WWNs. 7.
Click on OK to apply the settings.
233
Managing Virtual Machines
Creating snapshots, templates, and clones Snapshots of the virtual machine can be used to preserve the state and data of the virtual machine at the time you take the snapshot. Snapshots are most useful when you want to revert back to the original state of the virtual machine in case of its failure due to software or patch installation. You can take multiple snapshots to create multiple restoration points, but it is not recommended to use snapshots as a backup of the virtual machine. Templates can be used to deploy a fully conigured virtual machine to avoid the repetitive installation and coniguration of the guest OS and applications. You can conigure one of the virtual machines with the guest OS application, and install all the required software such as monitoring, antivirus, backup, and other management software including required patches and software updates. This fully conigured virtual machine can be converted to a template. This virtual machine template can act as a golden image, which can be used to deploy multiple virtual machines as per your organization requirements very quickly. A clone is an exact copy of the virtual machine including all its settings, virtual devices, installed software, and contents of the virtual machine disks. Cloning a virtual machine saves a lot of time if you want to deploy many similar virtual machines. You can use a guest customization wizard to customize the deployed virtual machine's guest operating system settings such as computer name and network settings to avoid conlicts due to identical network settings.
Getting ready Connect to your vCenter Server via the vSphere Web Client and browse to your virtual machine in the vSphere Web Client.
How to do it... One of the important operational tasks of a virtual machine is to manage the virtual machine's snapshots. We will see a step-by-step procedure to manage various virtual machine snapshot operations such as creating, reverting, deleting, and consolidating snapshots. The steps for taking a snapshot of the virtual machine are as follows: 1. Right-click on your virtual machine and select Take Snapshot to open Snapshot Manager. 2. Enter the name for the virtual machine's snapshot.
234
Chapter 6 3. Type the description for this virtual machine's snapshot. 4. Select the Snapshot the virtual machine's memory checkbox to capture the memory of the virtual machine. This option is only available when the virtual machine is powered on. 5. Select the Quiesce the guest ile system (Needs VMware Tools installed) checkbox. This option pauses all the running processes on the guest operating system so that the ile system's contents in the guest operating system are aware about when you take the snapshot. This option is only available when the virtual machine is powered on.
6. Click on OK to create a snapshot. The steps for reverting to a snapshot of the virtual machine are as follows: 1. Right-click on your virtual machine and select Manage Snapshots to open the Snapshot Manager. 2. Select one of the snapshots from the Snapshot Manager to revert to.
235
Managing Virtual Machines 3. Click on Go to in order to revert the virtual machine to the selected snapshot. 4. Click on Yes to conirm going to the snapshot. It will display the message Current state of the virtual machine will be lost unless it is saved in a snapshot. Revert to snapshot "Snapshot name"?. 5. Click on Close to exit from the snapshot manager. Deleting the snapshot option will remove a single parent or child snapshot of the virtual machine from the snapshot tree. The delete operation writes the disk changes between the snapshot and the previous delta disk state to the parent snapshot. Deleting snapshot can be used to remove a corrupted snapshot from the snapshot tree without merging them with the parent snapshot. The steps for deleting a snapshot of the virtual machine are as follows: 1. Right-click on your virtual machine and select Manage Snapshots to open the Snapshot Manager. 2. Select one of the snapshots from the snapshot manager to delete. 3. Click on Delete to delete that particular snapshot. 4. Click on Yes to conirm the delete operation. It will display the message Are you sure want to delete the snapshot "snapshot name"? 5. Click on Close to exit from the snapshot manager. The Deleting All option will delete all the snapshots of the virtual machine from the Snapshot Manager. The Delete All option consolidates and writes the changes between snapshots and previous delta disk states to the base parent disk of the virtual machine and merges them with the base virtual machine disk. The steps for deleting all snapshots of the virtual machine are as follows: 1. Right-click on your virtual machine and select Manage Snapshots to open the Snapshot Manager. 2. Select one of the snapshots from the snapshot manager to delete. 3. Click on Delete to delete that particular snapshot.
236
Chapter 6 4. Click on Yes to conirm the delete operation. It will display the message Are you sure you want to delete the snapshot "snapshot name"?.
5. Click on Close to exit from the snapshot manager. The Consolidate snapshot option removes the redundant disks by combining redundant delta disks without violating a data dependency. After the snapshot consolidation, redundant disks are removed, which improves the virtual machine's performance. The Consolidation option is useful when snapshot disks fail to compress after the delete or delete all operation. The steps for consolidating a snapshot of the virtual machine are as follows: 1. Right-click on your virtual machine and select All vCenter Actions. 2. Click on Snapshots and select Consolidate. 3. Verify the Needs Consolidation column to verify the task status.
237
Managing Virtual Machines
How it works... Snapshot preserves the disk state of the virtual machine taken at a speciic time by creating delta disks for each attached virtual disk. Snapshot can be optionally used to preserve the memory and power state of the virtual machine by creating a memory ile. Snapshot creates a delta.vmdk disk ile. Snapshot prevents the virtual machine's guest operating system from writing to the base .vmdk ile; instead, it redirects all the write requests to the delta disk ile. The delta disk represents the difference between the current state of the virtual disk and the state that existed at the time the virtual machine's previous snapshot was taken. When you create a snapshot, the list of iles such as .vmdk, -delta.vmdk, .vmsd, and .vmsn will be created in the virtual machine directory.
There's more... You can create an exact copy of the existing virtual machine as a template using this Clone to Template... option, as shown in the following steps. This can be used to modify the cloned template by installing software or upgrading the guest OS without disturbing the actual virtual machine or template. 1. Right-click on your virtual machine and select All vCenter Actions. 2. Select Template and click on Clone to Template. 3. Enter the name for the template and select a location either datastore or VM folder location for the new template. 4. Select either cluster or host to store this template in. 5. Select the Datastore to place this template. 6. Review the selected settings and click on Finish to create a clone of the template. You can convert a virtual machine to a template. This option can be used to convert your virtual machine after installing the software and conigure the guest OS as per your organization policy to a template. This template will act as a golden image to deploy virtual machines as per the organization's requirements. The steps for converting a VM to a template are as follows: 1. Right-click on your virtual machine and select All vCenter Actions. 2. Select Template and click on Convert to Template. 3. Verify that Mark virtual machine as Template task is completed in Recent tasks. The Clone a virtual machine option allows you to create an exact copy of the existing virtual machine. The steps for cloning a virtual machine are as follows: 1. Browse to your cluster or ESXi host in the vSphere Web Client. 2. Right-click on the cluster or the ESXi host and select New virtual machine. 238
Chapter 6 3. Select the Clone an existing virtual machine option from the Select a creation type page. 4. Select a virtual machine to clone the new virtual machine from and optionally choose the following options Customize the operating system, Customize this virtual machine hardware and Power on virtual machine after creation. 5. Enter the name for the virtual machine and choose the location option for the virtual machine. 6. Select a compute resource such as cluster, host, vApp, or resource pool to run this virtual machine. 7.
Select the Datastore option to store the virtual machine.
8. Customize Guest OS and virtual hardware if required. 9. Review the selected options and click on Finish to create the new virtual machine.
239
7
Securing the ESXi Server and Virtual Machines In this chapter, we will cover the following topics: f
f
f
f
f
f
Coniguring the ESXi irewall Enabling the Lockdown mode Managing the ESXi authentication Managing the ESXi certiicates Coniguring logging for virtual machines Coniguring security settings for virtual machines
Introduction The ESXi hypervisor is designed and developed by keeping strong security in mind. ESXi is designed with very limited services and small attack surface compared to the ESX hypervisors. You can even customize the ESXi host to match with the compliance of your organization by performing additional hardening. Virtual machines are like the containers that hold guest operating systems and applications. All virtual machines are isolated from one another. This isolation ensures that multiple virtual machines can run securely while sharing the physical hardware. A virtual machine coniguration ile can be tweaked to disable unnecessary features and also to improve the security layer of the virtual machine.
Securing the ESXi Server and Virtual Machines
Coniguring the ESXi irewall The ESXi irewall acts as a irewall between the management interface (VMkernel) and the external network. The ESXi irewall is enabled by default. The ESXi irewall will block incoming and outgoing trafic except the trafic for the default services. Internet Control Message Protocol (ICMP), Domain Name System (DNS), and Dynamic Host Coniguration Protocol (DHCP) communications are allowed in the ESXi irewall by default. A Firewall Coniguration ile called Service.xml is stored at /etc/vmware/firewall/. This ile contains the irewall rules and its relationship with ports and protocols. The supported services and agents that are required to operate the ESXi host are described in the rule-set coniguration ile.
Getting ready Connect to your VMware vCenter Server using vSphere Web Client and browse to your ESXi host in vSphere Web Client.
How to do it... We'll see a step-by-step procedure on how to conigure the ESXi irewall from vSphere Web Client. The steps for coniguring the ESXi irewall to allow or deny access to services and agents are as follows: 1. Select your ESXi host from the vSphere Web Client. 2. Click on the Manage tab and select the Settings option. 3. Select Security Proile and click on Edit under the Firewall section. A list of active incoming and outgoing connections with the corresponding irewall ports will be displayed in vSphere Web Client.
242
Chapter 7 4. Select the checkbox to provide access to a service or client or uncheck the checkbox to disable the rule-sets. The Incoming Ports column indicates the ports that vSphere Web Client opens for the service for incoming connections and Outgoing ports indicates the ports that vSphere Web Client opens for the service for outgoing connections. The Protocols column indicates the protocol that the service uses. The Daemon column indicates the status of the service daemons associated with the service:
5. Click on OK to apply the settings. The steps for coniguring service or client startup options in the ESXi host are as follows. These steps allow you to control the service startup options for the services in the ESXi host. 1. Select your ESXi host in vSphere Web Client. 2. Click on the Manage tab and select the Settings option. 3. Select Security Proile and click on Edit under the Services section. 4. Select the service or management agent to conigure the startup options. 5. Click on Service Details to expand its coniguration options. 6. You will be able to Start, Stop, or Restart the selected Service Status option.
243
Securing the ESXi Server and Virtual Machines 7.
Select a Startup policy for the service from the drop-down menu:
Start and stop with host: This options allows you to start and stop the service along with the ESXi host.
Start and stop manually: This option allows you to start and stop the service manually.
Start and stop with port usage: This option ensures that the service starts automatically if any ports are open, and stops when all ports are closed.
8. Click on OK to apply the settings. The steps for coniguring the allowed IP address for services in the ESXi irewall are as follows. This option allows you to specify the range of IP addresses or any speciic IP address as the allowed IP address for services in the ESXi irewall. 1. Select your ESXi host in vSphere Web Client. 2. Click on the Manage tab and select the Settings option. 3. Select Security Proile and click on Edit under the Firewall section. 4. Select the Service or management agent to conigure the startup options. 5. Click on Allowed IP Addresses to expand its coniguration options.
244
Chapter 7 6. Select one of the following options to conigure Allowed IP address for the selected service:
7.
Allow connections from any IP address checkbox: This option allows connections from any IP address to connect to the selected service of the ESXi host.
Allow connections from any IP address: With this option, connections are not allowed from any IP address. You can manually specify the IP address to allow connections from.
Click on OK to apply the settings.
The steps for creating custom irewall rules in the ESXi server are as follows. You can add the custom irewall rules for the ESXi host in the rule-set coniguration ile. We'll see the step-bystep procedure of how to add a custom irewall rule in the irewall rule-set coniguration ile: 1. Connect to your ESXi host using the SSH connection. 2. Before editing the irewall coniguration ile, back up the service.xml ile by running the following command: cp /etc/vmware/firewall/service.xml /etc/vmware/firewall/service. xml.bak
3. Modify the permission for the service.xml ile to allow writes to the ile using the following command: chmod 644 /etc/vmware/firewall/service.xml
245
Securing the ESXi Server and Virtual Machines 4. Edit the service.xml ile using text editor: vi /etc/vmware/firewall/service.xml
5. Add the rule for your custom service named Myservice in the service.xml ile in the following format. The following command is only an example. You can add the rule for your required custom service in the ESXi irewall in the following format along with the inbound and outbound ports for your service: Myservice inbound tcp dst 922 inbound tcp dst 933 true true
6. Save the service.xml ile after the edit. 7.
Enter the following command to refresh the irewall rules for the changes to take effect: esxcli network firewall refresh
There's more... The steps for managing the ESXi irewall using command line are as follows: f
The following is the command to list the status of the irewall whether it is enabled or disabled, loaded or not loaded: esxcli network firewall get
f
To enable the ESXi irewall use the following command: esxcli network firewall set -e true
f
To disable the ESXi irewall use the following command: esxcli network firewall set -e false
246
Chapter 7 f
To load the irewall module and rule-set coniguration iles use the following command: esxcli network firewall load
f
To unload the irewall module and destroy the ilters use the following command: esxcli network firewall unload
f
To list the rule-sets information use the following command: esxcli network firewall ruleset list
f
To enable the speciic ruleset named ntpclient use the following command : esxcli network firewall ruleset set -r ntpClient -e true
f
To disable the speciic ruleset named ntpclient use the following command: esxcli network firewall ruleset set -r ntpClient -e false
f
To conigure all the allowed IP address for rule-set named ntpclinet, set allowed all IP list to true and set it to false to use the allowed IP list: esxcli network firewall ruleset set -r ntpClient -a true esxcli network firewall ruleset set -r ntpClient -a false
f
To specify the IP address or range of IP address to allow access to the rule-set named ntpclient use the following command: esxcli network firewall ruleset allowedip add -i 192.168.0.22 -r ntpClient
f
To list the allowed IP addresses for the speciic rule-set ntpClient use the following command: esxcli network firewall ruleset allowedip list -r ntpClient
Enabling the Lockdown mode The ESXi Lockdown Mode increases the security by preventing all users other than vpxuser to have authentication permission for performing operations against the ESXi host directly. The Lockdown Mode enforces to perform all the operations through vCenter Server. You will not even be able to manage the ESXi host from vSphere CLI commands, from a script, or from VMware Management Assistant (vMA) when Lockdown Mode is enabled. When Lockdown Mode is enabled, external monitoring or management tools might also be unable to retrieve the information of the ESXi hosts that are not managed by the vCenter Server.
247
Securing the ESXi Server and Virtual Machines
Getting ready Connect to your VMware vCenter Server using the vSphere Web Client. Browse to your ESXi host in the vSphere Web Client.
How to do it... We'll see the step-by-step procedure of various methods to enable the ESXi Lockdown mode. The steps for enabling Lockdown mode in the ESXi host from vSphere Web Client are as follows: 1. Select your ESXi host in the vSphere Web Client. 2. Click on the Manage tab and select the Settings option. 3. Select Security Proile and click on Edit in the Lockdown Mode section. 4. Select the checkbox Enable Lockdown Mode:
5. Click on OK to apply the settings. The steps for enabling Lockdown Mode from Direct Console User Interface (DCUI) are as follows: 1. Connect to the physical console of your ESXi server. 2. Press F2 to log in to your ESXi from DCUI. 3. Scroll down and select Conigure Lockdown Mode. 4. Press Enter to enable or disable the Lockdown Mode.
248
Chapter 7
5. Press Esc to log out from the DCUI.
How it works... The ESXi Lockdown Mode controls which users are authorized to access the host services. Users who were connected to the ESXi host before the Lockdown Mode was enabled, will remain logged in and able to execute the commands; however, these users cannot disable the Lockdown Mode during that time. No other users including root users and users with administrative roles on the host can use the ESXi shell to log in to an ESXi host in Lockdown Mode. Users who have administrative privileges on the vCenter Server can disable the Lockdown Mode for the ESXi hosts that are managed by that vCenter Server using vSphere Client or vSphere Web Client. Apart from that, only users assigned with DCUI access to the ESXi host can log in directly to the ESXi host via DCUI to disable the Lockdown Mode.
There's more... The steps for enabling Lockdown mode from the command line are as follows: f
The command to check the status of Lockdown mode is as follows: vim-cmd -U dcui vimsvc/auth/lockdown_is_enabled
249
Securing the ESXi Server and Virtual Machines f
The command to enable the Lockdown mode in the ESXi server is as follows: vim-cmd -U dcui vimsvc/auth/lockdown_mode_enter
f
The command to disable the Lockdown mode in the ESXi server is as follows: vim-cmd -U dcui vimsvc/auth/lockdown_mode_exit
Managing ESXi authentication Handling user authentication and user permissions of local users of the ESXi host can be managed directly by the ESXi host. vCenter single sign-on cannot handle the authentication of the local user accounts of the ESXi host. Also, you will not be able to create a local user account of the ESXi host from the vCenter Server. You must connect to the ESXi host directly using the vSphere client to create a local user account because the vCenter Server is not aware of the local user account of the ESXi host. However, you can conigure your ESXi host to authenticate with the Windows Active Directory Domain by joining the ESXi host to the windows domain. This option allows you to maintain the same group of users to be available to the ESXi host and also to the vCenter Server.
Getting ready Connect to your ESXi host directly using the vSphere client.
How to do it... We will take a look at creating local user accounts of the ESXi host and also how to conigure active directory authentication for the ESXi host. The steps for creating the local ESXi user account is as follows: 1. Click on Local Users & Groups and select Users. 2. Right-click on the empty space and select Add. 3. Enter the login name information for the local user account. 4. Provide the username. The UID is optional. 5. Enter the password for the local user account. 6. Select the checkbox Grant shell access to this user, if you want to provide the user shell access to your ESXi host.
250
Chapter 7
7.
Click on OK to create the user account.
The steps for modifying the local ESXi user account are as follows; 1. Click on Local Users & Groups and select Users. 2. Right-click on the user account to modify and select Edit. 3. Modify user Properties & password for the user account. 4. Click on OK to apply the settings. The steps for removing the local ESXi user account are as follows: 1. Click on Local Users & Groups and select Users. 2. Right-click on the user account to remove and select Remove. 3. Click on Yes to remove the user account from the ESXi host. The steps for coniguring DNS and routing for the ESXi host are as follows: 1. Connect to your vCenter Server using the vSphere Web Client. 2. Browse to your ESXi host in the vSphere Web Client. 3. Select the ESXi host and click on the Manage tab. 251
Securing the ESXi Server and Virtual Machines 4. Select the DNS and Routing tab and click on Edit. 5. Select one of the options: Obtain settings automatically from the virtual network adapter or Enter Settings Manually. 6. Enter the following settings manually for the ESXi host:
7.
Host name
Domain
Preferred DNS server
Alternate DNS server
Search domains
Click on OK to apply the settings.
The steps for adding the ESXi host to the Active Directory Domain are as follows: 1. Browse to your ESXi host in the vSphere Web Client. 2. Select the ESXi host and click on the Manage tab. 3. Select the Settings tab and choose Authentication Services. 4. Click on Join Domain and enter the Domain name. 5. Enter the Username and password for all the user accounts that have permission to join the host to the domain. 6. Click on OK to join the ESXi host to the Active Directory Domain.
252
Chapter 7
7.
Once the Join Windows Domain task is completed, verify whether the Directory Services type has changed to Active Directory.
There's more... DCUI access can be used to specify which users can log in to an ESXi host that is in Lockdown Mode. Users with DCUI access do not need to have administrative privileges on the ESXi host. Root users can log in to DUCI on the ESXi host with the Lockdown Mode enabled in earlier versions of vSphere. In vSphere 5.1, you can specify which local ESXi users can log in to the DCUI when the host is in the Lockdown Mode. This ensures that the users with DCUI access can perform operations on the ESXi host with Lockdown Mode enabled. The steps for providing user access to DCUI of the ESXi host are as follows: 1. Browse to your ESXi host in the vSphere Web Client. 2. Select the ESXi host and click on the Manage tab. 3. Select the Settings tab and choose Advanced System Settings. 4. Select the settings DCUI.Access and click on Edit.
253
Securing the ESXi Server and Virtual Machines 5. Enter one or more comma-separated local users next to DCUI Access: which are granted unconditional access to DCUI, even if they don't have administrator role on the host:
6. Click on OK to apply the settings.
Managing ESXi certiicates Certiicates play a major role in encrypting the session information. ESXi and vCenter Server support Standard X.509 Version 3 (X.509v3) certiicates, which is used to encrypt the session information between the connections sent over Secure Socket Layer (SSL) protocol. If SSL is enabled, the data sent over will be protected and cannot be modiied during transit. SSL certiicates are used to encrypt the network trafic. Certiicate checking is enabled by default. vCenter Server uses the default automatically generated certiicates that are created and stored with the servers during the installation. These certiicates are unique but they are not veriied and signed by a trusted certiicate authority (CA). Default certiicates may be vulnerable to possible man-in-the-middle attacks. To overcome this issue, you can generate the certiicates from the certiicate authority and replace the default certiicates of the ESXi hosts and vCenter Server with the certiicates generated.
Getting ready Connect to your vCenter Server via the vSphere Web Client login.
How to do it... We will take a look at the step-by-step procedure to generate certiicates and enable certiicate checking for the ESXi hosts.
254
Chapter 7 The steps for generating new certiicates for the ESXi host are as follows. This option will allow you to regenerate the default ESXi host certiicates. 1. Connect to your ESXi host using the SSH connection with root credentials. 2. Browse to the location /etc/vmware/ssl using the following command: cd /etc/vmware/ssl
3. Make sure you have taken a backup of the existing certiicates by renaming them using the following command: mv rui.crt backup.rui.crt mv rui.key backup.rui.key
4. Generate the new certiicates by executing the following command: /sbin/generate-certificates
5. Make sure the new certiicates are generated and verify rui.crt and rui.key exist at /etc/vmware/ssl. Conirm the timestamp of certiicates created. ls -l
6. Restart the ESXi host after new certiicates are generated. Generating certificates from Trusted Certificate Authority for the ESXi hosts and vCenter Server is out of the scope of this chapter. Once it is generated, replacing the trusted certificates with default certificates can be performed by renaming the default certificates and placing the CA certificates on the ESXi host directory at /etc/vmware/ssl.
The steps for enabling certiicate checking are as follows: 1. Browse to your vCenter Server in the vSphere Web Client. 2. Click on the Manage tab and select the Settings option. 3. Under settings, select General and click on Edit. 4. Select the SSL Settings in the Edit vCenter Server settings page. 5. Select the checkbox vCenter requires veriied host SSL certiicates. When this option is selected, the vCenter Server will verify the validity of the SSL certiicates of the remote hosts when establishing SSL connections. This affects operations such as adding a host to the vCenter Server, connecting to a VM, and making the VM devices remotely available.
255
Securing the ESXi Server and Virtual Machines 6. Select the Verify checkbox next to the host, if there are any hosts that require manual validation.
7.
Click on OK.
There's more... SSL timeout can be conigured to disconnect the idle connections after the timeout period. By default, established SSL connections have a timeout value of ininity. The Read timeout settings applies to the connections that have completed the SSL handshake process with port 443 of the ESXi host and the Handshake timeout settings applies to connections that have not completed the SSL handshake process with port 443 of the ESXi host. The steps for coniguring SSL timeouts are as follows: 1. Connect to your ESXi host using the SSH connection with root credentials. 2. Browse to /etc/vmware/rhttpproxy using the following command: cd /etc/vmware/rhttpproxy/
3. Edit the config.xml ile using the text editor: vi config.xml
4. Conigure the read timeout value in milliseconds using the following command. For a 30-second timeout, enter 30000 in the following format: 30000 256
Chapter 7 5. Conigure the handshake timeout value in milliseconds using the following command. For a 30-second timeout, enter 30000 in the following format: 30000
6. Save the changes by pressing ESC and type: wq!. 7.
Restart the rhttpproxy process for the changes to take effect using the following command: /etc/init.d/rhttpproxy restart
Coniguring logging for virtual machines Virtual machine log iles are used by virtual machines to write troubleshooting information. Virtual machine log iles are stored on the same VMFS volumes as the virtual machine iles are stored. Virtual machines may write a large amount of data to log iles that can consume a large amount of disk space on the datastores, which leads to the denial of service. This behavior can be controlled by modifying the logging settings of virtual machines.
Getting ready Connect to your vCenter Server via the vSphere Web Client and browse towards your virtual machine in the vSphere Web Client.
How to do it... We will take a look at the step-by-step procedure to conigure the logging settings of the virtual machine. The steps for coniguring the virtual machine log ile and log size limit are as follows: 1. Right-click on your powered off virtual machine and click on Edit Settings. 2. Select the VM Options tab and click on Advanced to expand its coniguration options. 3. Click on Edit Conigurations and select Add Row. 4. Type log.rotatesize in the name ield and enter the value for maximum size of log iles in bytes. For 200 KB, enter 20000.
257
Securing the ESXi Server and Virtual Machines 5. Type log.keepOld number in the name ield and enter the value for the number of log iles to keep. It will delete the oldest iles as new log iles are created.
6. Click on OK to apply the settings. The steps for coniguring a virtual machine's guest operating system logging options are as follows: 1. Right-click on your virtual machine and click on Edit Settings. 2. Select the VM Options tab and click on Advanced to expand its coniguration options. 3. Select or deselect the checkbox Enable Logging to enable or disable the guest operating system logging option. 4. Click on OK to apply the settings.
258
Chapter 7
How it works... The virtual machine's logging settings can be used to limit the total size and number of log iles. Normally, a new log ile of the virtual machine will be created each time you reboot a host and this can end up occupying a large amount of space. You can modify the behavior by limiting the maximum size of the log ile and also the maximum number of log iles to create. This ensures that the space utilized by the log iles of the virtual machines can be kept under control. VMware's recommendation is to save 10 log iles and limit each to 100 KB. These values are more than enough to capture suficient information. If you conigured the virtual machine with the logging limit, each time an entry is written to a log, the size of the log iles is checked. If it reaches the limit of maximum log ile size, the new entry is written to a new log ile and also once the maximum number of log iles is reached, the oldest log iles will be deleted to create new log iles.
There's more... The steps for coniguring the virtual machine log ile and log size limit from the command line are as follows: 1. Right-click on your virtual machine and click on Edit Settings. 2. Select the VM Options tab and click on General to expand its coniguration option. 3. Note down the location of the virtual machine's coniguration ile location.
4. Log in to the ESXi host with the SSH where the virtual machine is residing. 5. Browse to the virtual machine's location using the following command: cd /vmfs/volumes/datastore1/Prod-WebServer
259
Securing the ESXi Server and Virtual Machines 6. Edit the virtual machine .vmx ile using the following command: vi Prod-WebServer.vmx
7.
Enter the following lines to conigure the log size and log ile limit: log.rotateSize=200000 log.keepOld=8
8. Save your changes and exit the ile.
Coniguring security settings for virtual machines Securing virtual machines is necessary in the same way it is for physical servers. Securing a virtual machine using tools including antivirus, anti-spyware, and protection are enabled for the virtual machine. Keep virtual machines up-to-date with the security updates and patches. Apart from that, you can secure the virtual machines against attacks by disabling unnecessary services and features of the virtual machine which are not necessary for the applications or guest applications. You can ind the complete details on securing a virtual machine from the vSphere 5.1 Hardening Guide. Please refer to the following link for vSphere 5.1 Hardening Guide: http://communities.vmware.com/docs/DOC-22981
Getting ready Connect to your vCenter Server via the vSphere Web Client login and browse to your virtual machine in the vSphere Web Client.
How to do it... We will take a look at the step-by-step procedure to conigure a few of the important security settings of virtual machines. The steps for disabling copy and paste operations in the remote console of the virtual machine are as follows: 1. Right-click on your virtual machine and click on Edit Settings. 2. Select VM Options tab and click on Advanced to expand its coniguration options. 3. Click on Edit Conigurations and select Add Row.
260
Chapter 7 4. Type isolation.tools.copy.disable in the name ield and enter the value as True to disable the copy operation. 5. Type isolation.tools.paste.disable in the name ield and enter the value as True to disable the paste operation. 6. Click on OK to apply the settings. The steps for preventing virtual machine disk shrinking are as follows: 1. Right-click on your virtual machine and click on Edit Settings. 2. Select the VM Options tab and click on Advanced to expand its coniguration option. 3. Click on Edit Conigurations and select Add Row. 4. Type isolation.tools.diskWiper.disable in the name ield and enter the value as True. 5. Type isolation.tools.diskShrink.disable in the name ield and enter the value as True. 6. Click on OK to apply the settings. You cannot shrink virtual machine disks if a datastore runs out of space when you disable this feature.
There's more... The steps for preventing other users on spying the virtual machine remote console sessions are explained here. More than one user can connect to the virtual machine remote console sessions at a time by default. If more than one user connects to a remote console of the virtual machine, users can observe the actions performed by the other remote console users. These settings can be used to limit the number of remote console connections to the virtual machine: 1. Right-click on your virtual machine and click on Edit Settings. 2. Select VM Options tab and click on Advanced to expand its coniguration options. 3. Click on Edit Conigurations and select Add Row. 4. Type RemoteDisplay.maxConnections in the name ield and enter the value as 1 to limit console sessions of the virtual machine to only one. 5. Click on OK to apply the settings.
261
8
Performance Monitoring and Alerts In this chapter we will cover: f
f
f
f
f
Running vCenter performance monitoring graphs Coniguring SNMP for ESXi and vCenter Running performance monitoring using ESXTOP Coniguring vCenter alarms Managing log iles
Introduction The vSphere statistics system collects data on the resource utilization of the vSphere inventory objects managed by the vCenter Server. The vCenter Server database stores the data of the collected metrics that is collected at frequent intervals. Collected data will be processed and archived in the vCenter database. This stored statistical information can be accessed through the command-line monitoring tools or via the performance charts in the vSphere Windows Client and Web Client.
Performance Monitoring and Alerts
Running vCenter performance monitoring graphs Advanced performance charts can be useful to analyze the performance problem that requires more statistical data to understand the source of the trouble. Advanced charts provide more statistical information. It displays the speciic data point information when you hover over a data point in the performance chart. An advanced chart can be customizable, and chart settings can be changed and saved to create your own charts for future purpose. Performance chart data can be exported to a spread sheet and can also be saved to an image ile.
Getting ready Connect to your VMware vCenter Server using vSphere Web Client. Select your inventory object in vSphere Web Client. Click on the Monitor tab and select the Performance option.
How to do it... We'll see a step-by-step procedure of how to view and conigure advanced performance charts using the vSphere Web Client. The following steps will enable you to view the advanced performance charts: 1. Click on Advanced to view the advanced performance charts. 2. Select an option from the View drop-down menu to view the different charts (CPU, Datastore, Disk, Memory, Network, Power, and so on). Available views depend on the type of inventory object selected.
264
Chapter 8 Coniguring the advanced performance charts settings is done as follows: 1. Click on Advanced to view the advanced performance charts. 2. Click on the Chart options drop down to conigure the advanced performance chart settings. 3. Select one of the metric group (CPU, Memory, Network, or any other available metric group) from the Chart Metrics section. 4. Select one of the available time ranges from the Timespan drop down:
Real-time Last day Last week Last month Last year Custom interval (Specify the From and To date along with specific time)
5. Select the inventory object under the Target Objects section to display the statistics in the performance charts. 6. Select one of the available chart types from the Chart Type drop-down menu. 7.
Select the counters to display in the chart under the Select counters for this chart option. If you hover over a counter, you can view the display of its information in the description column:
8. Click on OK to display the performance chart. 265
Performance Monitoring and Alerts The following steps will create a custom advanced chart view: 1. Click on Advanced to view the advanced performance charts. 2. Click on Chart options to conigure the advanced performance chart view settings. Customize the advanced chart as per your requirements. 3. Click on the Save Options As... option. 4. Enter the name of the chart options and click on OK. The following steps will delete a custom advanced chart view: 1. Click on Advanced to view the advanced performance charts. 2. Click on Chart Options and select the chart view that you want to delete from the drop-down list. 3. Click on Delete Options and click on OK to conirm the deletion.
There's more... Exporting or saving the performance data is a very important task for administrators. This will help administrators to share the performance report with the management about the performance of your virtual environment. The following steps will savie the performance chart data to a ile: 1. Click on Advanced to view the advanced performance charts. 2. Click on the Export icon to export the output of the performance chart. 3. Select one of the following File type to save the chart data:
To PNG
To JPEG
To CSV
4. Enter the ilename and location to save the chart data. 5. Click on Save.
266
Chapter 8
Coniguring SNMP for ESXi and vCenter SNMP (Simple Network Management Protocol) is a protocol commonly used to monitor a variety of networked devices. vSphere systems use SNMP agents to send a notiication alert to notify the management system of a particular event or condition. ESXi host includes an SNMP agent that can send SNMP traps, and informs and receives GET, GETBULK, and GETNEXT requests. With ESXi 5.1, the SNMP agent adds support for Version 3 SNMP protocol that offers improved functionality and increased security. ESXCLI commands can be used to enable and conigure the SNMP agent. Coniguration methods of the SNMP agent will be different depending on the SNMP version (SNMP v1/v2c or SNMP v3) used. You can also use Host Proiles and the PowerCLI commands to conigure SNMP for an ESXi host. The Management Information Base (MIB) iles can be used to deine the information that can be provided by managed devices.
Getting ready Connect to the ESXi server with root credentials using SSH connection or via a console connection.
How to do it.. We'll demonstrate a step-by-step procedure to conigure different types of SNMP versions traps for an ESXi host. The following steps will conigure SNMP v1 and v2c traps for an ESXi host: 1. Set the community string name as ProdMonitor in the ESXi host as follows. I have chosen ProdMonitor as the community name for this description. esxcli system snmp set –c ProdMonitor
2. Conigure the SNMP target by specifying the SNMP target address, port number, and community name. You can specify the multiple targets by separating them with a comma. In the following example, ESXi host is conigured with the target address as snmpsrv1.lab.com, and community as ProdMonitor via the port 162. So this ESXi host will send SNMP traps to the SNMP target called snmpsrv1.lab.com at port 162 using the ProdMontior community. esxcli system snmp set –t snmpsrv1.lab.com@162/ProdMonitor
3. Enable the SNMP agent if it is not enabled. esxcli system snmp set –e true
4. Optionally, you can send a test trap to verify that the conigurations are correct. esxcli system snmp test 267
Performance Monitoring and Alerts The following steps will conigure SNMPv3 traps for ESXi host: 1. Each and every SNMPv3 agent has an engine ID that serves as a unique identiier for the SNMP agent. This is an optional step. This SNMP engine ID is used with a hashing function to generate keys for authentication and encryption of SNMPv3 messages. You can specify the engine ID that is a hexadecimal string between 5 and 32 characters long. It will be automatically generated when the SNMP agent is enabled on the host, if you didn't manually specify: esxcli system snmp set –E 655d44513456
2. Conigure the SNMP authentication protocol, which is an optional protocol. Three available authentication options are None, SHA1, and MD5. Authentication is used to ensure the identity of users and also to ensure the conidentiality of data. The following command will set to SHA1: esxcli system snmp set –a SHA1
3. Conigure the Privacy protocol, which is an optional protocol. You must enable authentication in order to enable privacy. Available options are None and AES128. The following command will set the authentication type to AES128: esxcli system snmp set –x AES128
4. The authentication and privacy hash can be generated from the user supplied passwords if either privacy or authentication protocol were enabled as follows: esxcli system snmp hash -r -A secret5555 -X secret6666 -A Provide filename to secret for authentication hash -X Provide filename to secret for privacy hash -r Make -A and -X flags read raw secret from command line instead of file.
Output of the preceding command will be generated in the preceding format Authhash: 0c09ae8a2209d2364d66ac21eb096337de8a5c08 Privhash: 6dfe0add5436aa63ab2f87034cc73a2a6b76d398
5. Conigure the SNMP users, which are up to ive users who can access SNMPv3 information. Before coniguring the SNMP users, generate the authentication and privacy hash values as mentioned in the previous step. The security levels available for a user are none (no authentication or privacy) , priv (authentication and privacy) and auth (authentication only). The following is the structure of the command: esxcli system snmp set --users userid/authhash/privhash/security. esxcli system snmp set -u snmpusr1/0c09ae8a2209d2364d66ac21eb096337de8a5c08/6dfe0add5436aa63 ab2f87034cc73a2a6b76d398/priv 268
Chapter 8 6. Conigure the SNMPv3 target by specifying the SNMP target address, port number, user ID, and security level along with the message type, either trap or inform, as follows: esxcli system snmp set –-v3targets snmpsrv1.lab.com@162/snmpusr1/priv/trap
7.
Enable the SNMP agent, if it is not enabled, as follows: esxcli system snmp set –e true
8. Optionally, you can send an test trap to verify that the conigurations are correct. esxcli system snmp test
There's more... You should conigure your vCenter Server with SNMP server settings to send the SNMP traps to the monitoring server.
Coniguring SNMP settings for vCenter Server vCenter Server also included an SNMP agent that can be used to send traps, when an alarm is triggered on the vCenter Server. An SNMP agent on the vCenter Server functions only as a trap emitter and does not support other SNMP operators such as GET like ESXi host does. vCenter Server typically sends SNMP traps to other management programs. Management server needs to be conigured to interpret the traps sent by vCenter Server. vCenter Server SNMP settings must be conigured to use the vCenter Server SNMP traps. The traps sent by the vCenter Server are deined in the MIB ile called VMWARE-VC-EVENT-MIB.mib. 1. Connect to your vCenter Server using vSphere Web Client. 2. Select your vCenter Server in vSphere Web Client. 3. Click on Manage and select Settings. 4. Click on Edit and select the SNMP receivers option. 5. Enter the primary receiver URL (DNS or IP address of the SNMP receiver), receiver port, and community name.
269
Performance Monitoring and Alerts 6. Optionally, you can conigure the additional SNMP receivers and click on OK to apply the settings:
Running performance monitoring using ESXTOP The esxtop and resxtop command-line utilities can be used to get the detailed information about real time ESX/ESXi host resource utilization. You must use root user privileges to execute the esxtop or resxtop against the ESX/ESXi host. You can start the esxtop utility in three different modes, which are interactive (default mode), batch, and replay mode. The only difference between esxtop and resxtop is that you can use resxtop to understand the resource utilization of the remote ESX/ESXi host remotely, but esxtop can only be used locally on the ESX/ESXi host. The esxtop utility reads its default coniguration from the ile called .esxtop41rc.
Getting ready Connect to the ESXi with your root credentials host using SSH connection or via console connection.
How to do it... We will take a look at how to use the esxtop command line in different batch modes to collect the performance data.
270
Chapter 8 The following steps need to be performed to run esxtop in an interactive mode: 1. Type the command esxtop. It will display the real-time statistics and it refreshes every 5 seconds by default. 2. Type the following switches to switch between different statistics view in esxtop interactive mode:
c (CPU view): This displays the CPU resource utilization screen of ESXi server.
m (memory view): This displays the memory resource utilization of the ESXi
server.
i (interrupt): This displays the information about the interrupt vectors of the
ESXi server.
d (disk adapter view): This displays the storage disk adapter resource
utilization screen of the ESXi server.
u (disk device view): This displays the storage disk device resource utilization
screen of the ESXi server.
v (virtual disk view): This displays information about the Virtual Machine
storage.
n (network view): This displays the network utilization screen of the ESXi
server.
p (power management): This displays the information about the power
utilization of the ESXi server.
h (help screen for esxtop): This displays the help options for the current view.
f: This adds or removes a field.
s: This sets the delay in seconds between updates.
Space: Update display.
o: This changes the order of the fields.
2: This moves down the highlighed row.
8: This moves up the highlighed row.
4: This removes a selected line.
#: This sets the number of instances to display.
L: This changes the length of the NAME field.
l: This limits the display to a single group.
3. Type q to exit the esxtop interactive mode.
271
Performance Monitoring and Alerts The following steps need to be performed to run esxtop in the batch mode: 1. Type the following command to run esxtop in the batch mode. It will redirect the output of the esxtop command to a CSV ile. You can analyze the statistics collected from the esxtop batch mode later using tools such as Microsoft Excel and Perfmon. Also ESXplot is a "ling" from VMware labs to review batch output from esxtop. esxtop -b > file_name.csv
2. The following are the command-line options that can be used with the esxtop batch mode:
a: This shows all the default statistics
b: This option runs esxtop in the batch mode
c : This command allows you to load a user-defined
configuration file to collect the statistics when running esxtop in batch mode
d: This can be used to specify the delay between the statistics snapshots.
Default is 5 seconds.
n: This can be used to define a number of iterations or times esxtop collects
and saves the statistics 3. Using the following command, the esxtop command will run for about 50 seconds, a 10 second delay with 5 iterations. It will then save the output ile called esxistats. csv in the /tmp folder of the ESXi host: esxtop -b -d 10 -n 5 >/tmp/esxistats.csv
The esxtop replay mode can be used to replay the statistics collected using vm-support command. The following steps need to be performed to run esxtop in the replay mode: 1. Run the vm-support command in the snapshot mode. The following command will collect stats for ive minutes ( (30 seconds * 10 iterations) = 300 seconds). Once vmsupport commands are completed, all the iles are stored in the same location from where you have executed the command: vm-support -p
-i 10 -d 20
2. Unzip and untar the output tar ile to use in the esxtop replay mode. 3. Execute the following command to reply the statistics captured by the vm-support command using the esxtop replay mode: esxtop -R vm-support-File_directory_path
4. Output will be similar to the esxtop interactive mode but you are replaying the stats captured using vm-support commands at that particular time. It will mostly be used to troubleshoot the performance issues that happened at a particular time.
272
Chapter 8 5. The following are the command-line options that can be used during the esxtop replay mode:
R: This specifies the path to the vm-support collected snapshot's directory.
a: This shows all the default statistics.
c filename: This specifies a user-defined configuration file to collect the
statistics when running esxtop in the replay mode.
d: This can be used to specify the delay between the statistics snapshots.
The default value is 5 seconds.
n: This can be used to define a number of iterations; esxtop can collect and
save the statistics.
There's more... The esxtop command can be used to take a look at the resource utilization of the local ESXi host. It cannot be used to see the remote ESXi server resource utilization. The resxtop command can be used to understand the resource utilization of the remote ESXi host. The resxtop command belongs to the vSphere CLI and you need to download and install a vSphere CLI package or deploy the vSphere Managenet Assistant (vMA) in your ESXi host before using any vSphere CLI commands. Then you can connect to your remote ESX/ESXi hosts to execute the resxtop commands. Other than conection options, the resxtop commands and switches are exactly same. The following are the command-line options for the resxtop command: f
server: This is the name of the remote ESX/ESXi host to connect to. You can use it
if you are connecting directly to the host or to the vCenter Server in case of an indirect connection. f f
vihost: This option is used to specify the name of the ESX/ESXi host to connect, if you have made a connection to the vCenter Server. portnumber: This option is only needed if you changed the default port number.
The default port is 443. f
username: This is to be used to authenticate when connecting to the remote host.
Remote server prompts you for the password for the speciied user account.
273
Performance Monitoring and Alerts
Coniguring vCenter alarms vSphere has a user-conigurable alarm subsystem. This subsystem enables you to specify the conditions when alarms are triggered. vCenter alarms can also be used to specify the action to perfrom the automated alarm actions, when system condition changes. vCenter Alarms are the notiications that can be activated in response to an event, a set of conditions or the state of an inventory object in the vCenter Server. By default, vCenter Server provides a set of predeined alarms that are speciic to the different inventory objects in the vCenter Server. You can also create a new alarm deinition as per your requirement. Alarm deinition consists of the following elements: f f f f
f
f
Name and description: It provides an identity to the alarm deinition with the label and description. Alarm type: It is used to deine the alarm type and also type of the inventory object to be monitored. Triggers: It deines the event, state, or condition that will trigger an alarm and also deines the severity of the notiication. Tolerance thresholds: It provides the additional restrictions on the state and condition triggers thresholds that must be exceeded before the vCenter alarm is triggered. Actions: It deines the operations that occur in response to the triggered alarms. vCenter provides the groups of predeined actions that are speciic to the inventory object types. Severity levels: This speciies three Severity levels that are as follows:
Normal: Green
Warning: Yellow
Alert: Red
Getting ready Connect to your vCenter Server via vSphere Web Client login.
How to do it... We will take a look at the step-by-step procedure to create a condition and event-based alarm deinition using vSphere Web Client.
274
Chapter 8 The following steps will create a new condition-based alarm deinition: 1. Browse to the datacenter object in vSphere Web Client. You can create alarm deinitions for various objects, such as vCenter Server, datacenter, clusters, hosts, Virtual Machines, datastores, datastore clusters, distributed switches, and distributed port groups. 2. Click on the Manage tab and click on Alarm Deinitions. 3. Click on Add to add a new alarm deinition. 4. Enter the Alarm name and Description for the new alarm deinition. 5. Select the object type such as vCenter Server (datacenters, clusters, hosts, Virtual Machines, datastores, datastore clusters, distributed switches, and distributed port groups) to monitor from the Monitor drop-down option. 6. Select one of the options under Monitor for. In our example, I have selected speciic condition or state, for example CPU usage to monitor my Virtual Machine memory usage. Based on the object type you want to monitor, you can choose one of the following options:
7.
Specific conditions or state (CPU usage, Memory usage, and so on) Specific event occurring on this object (VM power on, VM power off, and so on)
Select the checkbox Enable this alarm to enable this new alarm deinition and click on Next:
8. Click on Add to add a new alarm trigger on the trigger page. 275
Performance Monitoring and Alerts 9.
Select one of the trigger condition from the drop-down menu. I have chosen VM Memory Usage:
10. Select either is above or is below from the Operator drop down. 11. Select an option from the drop-down menu under the Warning Condition column to set the threshold for triggering a warning alert. In our example, I have selected VM memory usage is above 75% exists for 5 Minutes, which will trigger a warning alert. 12. Select an option from the drop-down menu under the Critical Condition column. In our example, I have selected VM memory usage is above 90% exists for 5 Minutes, which will trigger a critical alert. 13. You can specify multiple trigger condition. Select one of the following options from the Trigger if drop-down menu and click on Next:
ANY: This means trigger if any of the following conditions are satisfied
ALL: This means trigger if all of the following conditions are satisfied
14. Click on Add to add the actions to perform as part of this alarm deinition. 15. Select one of the alarm actions from the drop-down under the Action column. In our example, I have selected alarm action as Send a notiication email. This will send an e-mail to my vCenter Server admin group e-mail address. Enter the e-mail address of the vCenter Server admin group to receive the e-mail notiication. Similar to that you can conigure other alarm actions as per your organizations requirements:
276
Chapter 8
16. Select the action frequency either once or repeat for each trigger condition (green to yellow, yellow to red, red to yellow, and yellow to green). 17. Select the minutes from the drop down for the Repeat Actions every option:
18. Click on Finish to create the new alarm deinition.
277
Performance Monitoring and Alerts The following steps will create a new event-based alarm deinition: 1. Browse the datacenter object in vSphere Web Client. You can create an alarm deinition for various objects such as (vCenter Server, datacenter, clusters, hosts, Virtual Machines, datastores, datastore clusters, distributed switches, and distributed port groups). 2. Click on the Manage tab and select Alarm Deinitions. 3. Click on Add to add a new alarm deinition. 4. Enter Alarm name and Description for the new alarm deinition. 5. Select the object type (vCenter Server, datacenters, clusters, hosts, Virtual Machines, datastores, datastore clusters, distributed switches, or distributed port groups) to monitor from the Monitor drop-down menu. 6.
Select the options Speciic event occurring on this object, for example VM Power on under Monitor for.
7.
Select the checkbox Enable this Alarm to enable this new alarm deinition and click on Next.
8. Click on Add to add a new alarm trigger on the trigger page. 9. Select one of the events from the drop down under the Events column. 10. Select one of the status (Unset, Normal, Warning, or Alert) from the drop down under the Status column. 11. Click on Add to add the conditions that should be satisied to be triggered. This step is optional. 12. Select one of the arguments from the Argument drop-down menu. This step is optional. 13. Click on the Operator column and select one of the operators from the drop-down menu. This step is also optional. 14. Click on Value and enter the value for the condition and click on Next. This step is optional, too.
278
Chapter 8
15. Click on Add to add the actions to perform as part of this alarm deinition. 16. Select one of the alarm actions from the Alarm drop-down menu. In our example, I have selected alarm action as send a notiication email. Similarly, you can conigure other alarm actions as per your organization requirement. 17. Select the action frequency either once or repeat for each trigger condition (green to yellow, yellow to red, red to yellow, and yellow to green). 18. Select the minutes from the drop down for the Repeat Actions every option. 19. Click on Finish to create the new alarm deinition.
There's more... Acknowledging triggered alarms: 1. Select an inventory object from the vSphere Web Client. 2. Click on the Monitor tab and select the All Issues option. 3. Click on Triggered Alarms and select one of the triggered alarms. 4. Right-click on the selected triggered alarm and select Acknowledge.
279
Performance Monitoring and Alerts Resetting triggered alarms: 1. Select an inventory object from the vSphere Web Client. 2. Click on the Monitor tab and select the All Issues option. 3. Click on Triggered Alarms and select one of the triggered alarms. 4. Right-click on the selected triggered alarm and select Reset to Green.
Managing log iles Log iles can be used to write troubleshooting information and also contains additional information about the activities performed in your vSphere environment. With vSphere Web Client, Log Browser allows you to view, search, and export vCenter Server and vSphere hosts log iles. It allows you to view the different types of logs of the ESXi host and also vCenter Server and it has advanced functionality to ilter the logs using ilter queries.
Getting ready Connect to your vCenter Server via vSphere Web Client login .Select your vCenter Server or ESXi host from the vSphere Web Client. Click on the Monitor Tab and select Log Browser.
How to do it... We will take a look at the step-by-step procedure to manage and view the logs using the Log Browser from the vSphere Web Client. The following steps will retrieve logs using Log Browser: 1. If no logs for the ESXi host or vCenter Server are available, you may see the message The logs have not been retrieved for this object. Click on retrieve now to retrieve the log iles. Retrieving logs will take a few minutes to complete. 2. Once the log iles are retrieved, select the type of log that you want to browse from the drop down under the type option.
280
Chapter 8 The following steps will teach us to ilter log iles using Log Browser: 1. Select your vCenter Server or ESXi host from the vSphere Web Client. 2. Click on the Monitor tab and select Log Browser. 3. Select the type of log that you want to browse from the drop down under the type option. 4. Type the text in the Filter search box that you want to ilter from the log iles and press Enter. The following steps will create Advanced Log ilters using Log Browser: 1. 2. 3. 4. 5. 6.
Select your vCenter Server or ESXi host from the vSphere Web Client Click on the Monitor tab and select Log Browser. Click on the Advanced Filters option. Enter the conditions that you want to include as part of this ilter. Type the name for this ilter and click on Save to save this advanced ilter. Click on Filter to view the iltered results in the Log Browser.
The following steps will adjust log timings using Log Browser: 1. 2. 3. 4.
Select your vCenter Server or ESXi host from the Sphere Web Client. Click on the Monitor tab and select Log Browser. Under Actions, select Adjust Time. Select Add or Subtract and Adjust the times from the original timestamps in the log ile. You might need to modify the timestamp of a log ile to adjust its time to a different time zone:
5. Click on Apply to apply the modiied log timings to the log iles.
281
Performance Monitoring and Alerts
There's more... In many troubleshooting situations, it is necessary to export log iles. You should use Log Browser to export the log iles when using vSphere Web Client. The following steps will export the log iles using Log Browser: 1. 2. 3. 4.
Select your vCenter Server or ESXi host from vSphere Web Client. Click on the Monitor tab and select Log Browser. Under Actions, select Export to export the log iles. Select the type of ile that you want to download.
5. Click on Export. 6. Specify the location where you want to save the log ile.
282
9
vSphere Update Manager In this chapter, we will cover the following topics: f
f
f
f
f
Installing Update Manager Coniguring Update Manager Creating and managing baselines Scanning and remediating vSphere objects Coniguring UMDS
Introduction Update Manager helps you to manage the centralized patch management and version management for VMware vSphere. It supports automated patch installation of VMware vSphere hosts, virtual machines, and virtual appliances with any manual intervention. Using Update Manager, you can upgrade ESX/ESXi hosts to the latest version, install and update hardware drivers such as NIC drivers, storage adapter drivers, and monitoring agents on ESX/ ESXi hosts. Upgrading virtual machine hardware version, VMware Tools, and virtual appliances can be also be automated using Update Manager.
vSphere Update Manager
Installing Update Manager The Update Manager server component can be installed on the vCenter Server or on different computers. For production deployment, install the Update Manager on a dedicated server. Following are a few of the prerequisites for the installation of the Update Manager server: f f f
Create a database and a 32-bit system DSN if you are not using SQL Server Express Edition bundled with the installation. Verify whether the database version is supported with your Update Manager installation. Make sure that the Update Manager database and system DSN are conigured with SQL Server authentication, if your database is located on the remote system. This is done because Windows authentication of the database located on a different machine is not supported by the Update Manager. The Oracle database is also supported with the Update Manager installation.
Getting ready Log into the system where you want to install the Update Manager with administrative credentials and insert the VMware vCenter Server installation media to CD/DVD drive of the system.
How to do it... We'll see a step-by-step procedure on how to install the Update Manager server and client: Perform the following steps for installing the Update Manager: 1. Double-click on the vCenter Server installer's autorun.exe ile. 2. Choose vSphere Update Manager and click on Install. 3. Select the language for the installer from the dropdown and click on OK. 4. Click on Next in the welcome page. 5. Read the end-user patent agreement and click on Next. 6. Read the end-user license agreement and Accept it. Click on Next. 7.
284
Review the Update Manager support information. Select the checkbox Download updates from default source immediately after installation to download the updates immediately after the installation of the Update Manager. If you deselect this option, Update Manager downloads the patches and updates according to the default download schedule. Click on the Download Now button to initiate the download on the Download Settings page. The default download schedule can be modiied once the installation is complete.
Chapter 9
Deselect this option to review the default download sources before download or to use a shared repository as a download source.
8. Enter the vCenter Server IP address or Host Name, HTTP Port, and the administrative account credentials (which are used by the Update Manager server to connect to the vCenter Server) and click on Next:
285
vSphere Update Manager 9. In the Database Options page, choose the type of database for your Update Manager. Select the checkbox Install a Microsoft SQL server 2008 R2 Express instance (for small scale deployment) if you don't have any existing database in your environment. This default database is for deployments up to 5 ESXi hosts and 50 virtual machines. Select the checkbox Use an existing supported database if you are using a supported database, and enter the 32-bit system DSN name. Click on Next:
The ODBC tool in the control panel will create a 64-bit DSN. Update Manager requires a 32-bit system DSN. You need to use the 32-bit ODBC tool located at C:\Windows\SysWOW64\odbcad32.exe for the Update Manager.
10. Review the additional database coniguration information and click on Next. 11. Select the IP address or hostname of your Update Manager instance from the dropdown and review the port numbers required for the Update manager installation. The setup will open the ports in the irewall if the Windows irewall/Internet connection sharing service is running on the system:
286
Chapter 9
12. Select the checkbox Yes, I have Internet connection and I want to conigure proxy settings now if you want to conigure the proxy server and provide the proxy server information, the port, and the credentials to authenticate the proxy. Click on Next. 13. Review the Update Manager installation and patch download location. If you want to change to a different directory, click on Change to browser to a different directory and then click on Next. A warning message will appear when you try to install the Update Manager on the system that has less than 120 GB free space.
14. In the Ready to Install the Program page, click on Install to begin the Update Manager installation. 15. Once the installation is complete, click on Finish. Perform the following steps for installing the Update Manager Client plugin: 1. Connect to your vCenter Server system using vSphere Web Client. 2. Click on the Plug-ins tab and select Manage Plug-ins. 3. In the Plug-in Manager, click on Download and Install to install the Update Manager extension. 4. Select the language for the installer from the dropdown and click on OK. 5. In the welcome screen of the installation, click on Next. 287
vSphere Update Manager 6. Review the patent agreement and click on Next. 7.
Read and accept the license agreement and click on Next.
8. Click on Install to start the installation. 9. Click on Finish once the installation is completed. 10. Once the installation is complete, you will see the status of Enabled for VMware vSphere Update Manager Extension in Plug-in Manager:
11. Click on Close to exit from the Plug-in Manager. 12. You can see the Update Manager plugin icon under Solutions and Applications in the home page of your Windows vSphere Client.
How it works... The Update Manager consists of two parts: a server part and a plugin part. Both are supported only in the Windows machine. It is always recommended to install the Update Manager server on a remote machine in a large-scale environment to achieve better performance. The Update Manager Client plugin on the vSphere Client should be installed and enabled to use the Update Manager application. The Update Manager installer opens the designated ports on the Windows irewall to enable the communication.
288
Chapter 9
There's more... Perform the following steps for disabling Update Manager Client plugin: 1. In the vSphere Client, click on the Plug-ins tab and select Manage Plug-ins. 2. In the Plug-in Manager, right-click on VMware vSphere Update Manager Extension. 3. Select Disable to disable the Update Manager plugin. 4. Once disabled, you will see the status of Disabled for VMware vSphere Update Manager Extension in Plug-in Manager. 5. Click on Close to exit the Plug-in Manager.
Coniguring Update Manager The Update Manager server component is installed with the default coniguration options if you have not modiied it during the installation. The Update Manager settings can be modiied after the installation, too. The Update Manager settings can be modiied only with the required privileges to conigure the Update Manager service. These privileges can be assigned on the vCenter Server system.
Getting ready Connect to the vCenter Server using Windows vSphere Client and click on the Update Manager icon in the home page. Select the Coniguration tab under settings to conigure the Update Manager.
How to do it… We'll see a step-by-step procedure to conigure various Update Manager settings. Perform the following steps for coniguring the Update Manager network settings: 1. Click on the Network Connectivity option. 2. Review the port number displayed for SOAP port (port number 8084 which is used by the Update Manager client to establish communication with the Update Manager server) and Server port (the listening port for the web server that provides access to the client plugin installer) only if required.
289
vSphere Update Manager 3. Review the IP address or host name of the server for the patch store. Edit the IP address or hostname if more than one NIC or IP address is conigured on the Update Manager server:
4. Click on Apply to save the settings. Perform the following steps for coniguring the UMDS settings: 1. Click on the Download Settings option. 2. If Update Manager system is directly connected to the Internet, select the checkbox Direct Connection to Internet in the Download Sources panel and select or deselect the checkbox in the Enabled column to choose the type of updates to download. 3. To add a new download source, click on Add Download Source. Type the download source URL and a URL description in the Add Download Source window. HTTP and HTTPS URL are supported by Update Manager. Click on Validate URL to verify the accessibility of the URL and click on OK.
To make sure your connection is secure, specify the HTTPS URL.
4. If you have a proxy server to connect to the Internet, select the checkbox Use Proxy under Proxy Settings. Click on the Test Connection button to test the Internet access through the proxy. 5. Enter the proxy and port information. If it requires authentication, select the checkbox Proxy requires authentication and enter the values for Username and Password: 290
Chapter 9
6. Click on Apply to apply the settings. 7. Click on Download Now to initiate the patch deinition's download. Perform the following steps for coniguring the download schedule: Click on the Download Schedule option. Verify whether the checkbox Enable scheduled download is selected. If you want to modify the download schedule, click on Edit Download Schedule. Conigure the download Frequency (Once, Hourly, Daily, Weekly, or Monthly), Start time, and Interval. Click on Next. 5. Enter one or more e-mail addresses to be notiied when patches are downloaded in the e-mail notiication window. The vCenter Mail Sender settings should be conigured to enable e-mail notiications. Click on Next.
1. 2. 3. 4.
6. Review the selected settings and click on Apply. 291
vSphere Update Manager Perform the following steps for coniguring the Update Manager notiication check schedule: 1. Click on the Notiication Check Schedule option. 2. Verify that the checkbox Enable scheduled download is selected. 3. If you want to modify the notiication schedule, click on Edit Notiications. 4. Conigure the Frequency (Once, Hourly, Daily, Weekly, or Monthly), Start time, and Interval. Click on Next. 5. Enter one or more e-mail addresses to receive notiications from Update Manager or e-mail alerts such as when a patch is recalled in the e-mail notiication window. Click on Next.
6. Review the selected settings and click on Apply. Perform the following steps for coniguring the virtual machine's settings: 1. Click on the Virtual Machine Settings option. 2. If you want to create the snapshots before remediating the virtual machines, make sure Take a snapshot of the virtual machines before remediation checkbox is selected. Update Manager is conigured by default to take a snapshot of the virtual machines before applying updates. It will help to return the virtual machine to the previous state before the remediation, in case of a failed remediation. 3. Select either one of the following options to conigure the retention of the snapshot:
Keep for hours
Do not delete snapshots Snapshots reduce the performance of the virtual machine. Delete the snapshots as soon as the remediation is validated.
292
Chapter 9
4. Click on Apply to apply the settings. Perform the following steps to conigure host maintenance mode settings: 1. Click on the ESX Host/Cluster Settings option. 2. Select any one of the following options from the drop-down menu for the VM Power state option to determine the power state of the virtual machines that are running on the ESX/ESXi host before remediation is applied:
Power off the Virtual Machines
Suspend Virtual Machines
Do not Change VM Power State (default setting)
3. Select the checkbox Temporarily disable any removable media devices that might prevent a host from entering maintenance mode to disable the CD/DVD or loppy drives connected to the virtual machines because Update Manager does not remediate ESX/ESXi hosts with virtual machine connected to CD/DVD or loppy drives. 4. Select the checkbox Retry entering maintenance mode in case of failure:
5. Specify the Retry delay option in minutes or hours and the Number of retries value. Click on Apply. 293
vSphere Update Manager Perform the following steps for coniguring the cluster settings: 1. Click on the ESX Host/Cluster Settings option. 2. Certain features might need to be temporarily disabled for the cluster updates to succeed. These features will be automatically re-enabled when the remediation is complete. Select the checkboxes for the following to enable or disable the features under the Temporarily disable option:
Distributed Power Management (DPM).
Enable parallel remediation for hosts in cluster.
Fault Tolerance (FT).
Migrate powered off and suspended virtual machines to other hosts in the cluster, if a host must enter maintenance mode. vMotion and DRS must be enabled to use this option.
High Availability Admission Control.
3. Select the checkbox Allow installation of additional software on PXE booted ESXi 5.x hosts under PXE Booted ESXi Host Settings if you want to enable software installation for solutions on PXE booted hosts:
4. Click on Apply to apply the settings. Perform the following steps for coniguring a smart reboot: 1. Click on the vApp Settings option. 2. Select the checkbox Enable Smart reboot. Enabling the smart reboot option will selectively reboot the virtual appliances in the vApp to maintain the start up dependencies. 3. Click on Apply to apply the settings.
294
Chapter 9
There's more... Perform the following steps for manually importing patches: 1. Click on the Download Settings option 2. Under Download Sources pane, click on Import Patches. 3. Click on Browse and select a compressed patch ile that you want to import in the Update Manager repository. Click on Next. 4. Once the upload has been completed successfully, review the patches that have been imported and click on Finish.
Creating and managing baselines Update Manager baselines can be upgrade, patch, or extension baselines. Baselines contain a collection of one or more patches, upgrades, or extensions. Baseline groups are created from existing baselines and might contain one upgrade baseline and one or more extension and patch baselines, or might contain a combination of multiple extension and patch baselines. You can scan the hosts, virtual appliances, and virtual machines against the baseline and baseline groups to verify their level of compliance. You must have the privilege of Manage Baseline to create, edit, or delete baseline and baseline groups. To attach baselines, you must have the Attach Baseline privilege on the vCenter Server system in which Update Manager is registered. By default, Update Manager includes two dynamic patches and three upgrade baselines: f f f f f
Critical Host Patches: This default baseline checks the vSphere hosts for compliance with all available critical patches Non-Critical Host Patches: This default baseline checks vSphere hosts for compliance with all non-critical patches that are optional for the hosts VMware Tools Upgrade to Match Host: This default baseline checks virtual machines for the latest VMware Tools version supported by the host VM Hardware Upgrade to Match Host: This default baseline checks the virtual machine hardware version with the latest version supported by the host VA Upgrade to Latest: This default baseline checks the compliance of the virtual appliance with the latest vApp available version
Getting ready Using Windows vSphere Client, connect to your vCenter Server and click on the Update Manager icon in the home page. Select the Baselines and Groups tab to create and conigure the baselines. 295
vSphere Update Manager
How to do it... We will take a look at how to create different types of baseline and baseline groups using the vSphere Client. Perform the following steps for creating a ixed patch baseline: 1. Click on Create to create the baseline. 2. Enter the name and description for the baseline. 3. Select Host Patch under Baseline Type and click on Next:
4. In the Patch Options page, select the Fixed Baseline checkbox. 5. From the list, select the individual patches and click on the down arrow key to add them into the ixed patch list. 6. Click on Finish. Perform the following steps for creating a dynamic patch baseline: 1. Click on Create to create the baseline. 2. Enter the name and description for the baseline. 3. Select Host Patch under Baseline Type and click on Next. 4. Select the Dynamic Baseline checkbox in the Patch Options page. 296
Chapter 9 5. Select the speciic criteria to determine the set of patches to include in the dynamic baseline. The set will only contain the patches that match all the ields.
Patch Vendor
Product
Severity
Category
Release Date
6. Select the patches from the list to exclude and click on the down arrow key to exclude them on the Patches to Exclude page. 7.
Select the patches to include them in baseline on the Other Patches to Add page and click on the down arrow key to add them into the list.
8. Click on Finish. The extension baseline can contain additional VMware software or third-party software such as hardware drivers and Common Information Model (CIM) providers for managing third-party modules on the host for ESX/ESXi hosts. Host extension baselines are always ixed. Perform the following steps for creating a host extension baseline: 1. Click on Create to create the baseline. 2. Enter the name and description for the baseline. 297
vSphere Update Manager 3. Select Host Extension under Baseline Type and click on Next. 4. Select the patches from the list to include and click on the down arrow key to add them into the ixed patch list. 5. Click on Advanced to ind the particular patches to include as a part of the baseline and click on Next. 6. Click on Finish. Perform the following steps for importing host upgrade images and creating host upgrade baselines: 1. Click on the ESXi Images tab and select the Import ESXi image option. 2. Click on Browse in the Import ESXi image page, select the ESX/ESXi image to upload, and click on Next. 3. Once the upload is complete, review the information about the uploaded image and click on Next. 4. Select the checkbox Create a baseline using the ESXi image to create a host upgrade baseline from the uploaded ESXi image. 5. Enter the name and description for the baseline. 6. Click on Finish to create the host upgrade baseline. Perform the following steps for creating a virtual appliance upgrade baseline: 1. Click on Create to create the baseline. 2. Enter the name and description for the baseline. 3. Select VA Upgrade under Baseline Type and click on Next. 4. Select the Vendor and Appliance options from the respective drop-down on the Upgrade Options page. Select any one of the following options from the Upgrade To drop-down menu:
Latest
Do Not Upgrade
A specific version number
5. Click on Add Rule and then click on Next. 6. Click on Finish.
298
Chapter 9
There's more... We will look into creating a host baseline group, virtual machine and virtual appliance baseline group, and attaching baselines and baseline groups to vSphere objects in the following sections.
Creating a host baseline group You can combine multiple patch or extension baselines with one host upgrade baseline, or combine one host upgrade in a baseline group with multiple patch and extension baselines. Perform the following steps for creating a host baseline group: 1. Click on Create on the Baselines and Groups tab. 2. Select the checkbox Host Baseline Group and specify the name for the baseline group. Click on Next. 3. Select a host upgrade baseline and click on Next. 4. Select the patch baselines to include in the host baseline group and click on Next. 5. Select the extension baselines to include as part of this baseline group and click on Next. 6. Review your baseline group settings and click on Finish.
Creating a virtual machine and virtual appliance baseline group You can combine the virtual machine and virtual appliance baseline group in the upgrade baselines. Perform the following steps for creating a virtual machine and virtual appliance baseline group: 1. Click on Create and then on the Baselines and Groups tab. 2. Select the Virtual Machine and Virtual Appliance Baseline Group checkbox and specify the name for the baseline group. Click on Next.
299
vSphere Update Manager 3. Add one upgrade baseline per type (virtual appliance, VMware Tools, and virtual hardware) in this group:
VA Upgrades
VMware Tools Upgrades
VM Hardware Upgrades
4. Review your baseline group settings and click on Finish.
Attaching baselines and baseline groups to vSphere objects Perform the following steps for attaching baselines and baseline groups to vSphere objects: 1. Select the type of inventory object (Host and Clusters or VMs and Templates) that you want to attach the baseline to. 2. Select the vSphere object from the inventory, and click on the Update Manager tab. 3. Click on Attach and select one or more baselines or baseline groups to attach to the object in the Attach Baseline or Group window. 4. Click on Attach to attach the selected baseline and baseline group to the vSphere object.
300
Chapter 9
Scanning and remediating vSphere objects Scanning is the process that can be used to evaluate the vSphere hosts, virtual appliances, or virtual machines against the patches, extensions, and upgrades included in the attached baselines and baseline groups. The Update Manager's scan option can be manually initiated or scheduled to generate compliance information. Baselines and baseline groups must be attached to the ESX/ESXi hosts, virtual machine, or virtual appliances to generate compliance information about the ESX host and to view the scan results. You can manually initiate or schedule the remediation of ESX/ESXi hosts, virtual machines, and virtual appliances. Virtual machines and appliances can be remediated together.
Getting ready Using Windows vSphere Client, connect to your vCenter Server.
How to do it... We will take a look at the step-by-step procedure to initiate and view the scan results along with the procedure to remediate it. Perform the following steps for initiating a scan of the ESX/ESXi hosts: 1. 2. 3. 4.
Select the Hosts and Clusters view in Windows vSphere Client. Right-click a datacenter, host or cluster and select the option Scan for Updates. Select the types of updates (Patches and Extensions or Upgrades) to scan for. Click on Scan.
Perform the following steps for initiating a scan of virtual machine and virtual appliances: 1. Select VMs and Templates view in the Windows vSphere Client. 2. Right-click on the vSphere objects (a folder of Virtual Machines and appliances, virtual machine, virtual appliance, or a datacenter) and select Scan for Updates. 3. Select the type of updates (VA upgrades, VM Hardware upgrades, and VMware Tools upgrades) to scan for. 4. Click on Scan. Perform the following steps for viewing the compliance information for vSphere objects: 1. Navigate to Home | Inventory in the Windows vSphere Client. 2. Select the type of object (Hosts and Clusters or VMs and Templates) from the inventory to view the compliance information. 3. View the results of the scan in the Update Manager tab. 301
vSphere Update Manager
There's more... Perform the following steps for remediating hosts against patch or extension baseline: 1. Select the Hosts and Clusters view in the home page of vSphere Client and click on the Update Manager tab. 2. Click on Remediate. 3. Select the baseline group and baseline to apply in the Remediation Selection wizard and select the vSphere hosts to remediate and click on Next. 4. Deselect the speciic extensions and patches to exclude them from the remediation in the Patches and Extensions page and click on Next. 5. Enter the unique name and description for the task in the task description ield. Select Immediately to begin the remediation process or specify a time to begin the remediation process and then click on Next. 6. In the Host Remediation Options page, select one of the following power states from the drop-down menu under Maintenance Mode Options:
7.
Do Not Change VM Power State
Power Off Virtual Machines
Suspend Virtual Machines
Select the checkbox Disable any removable media devices connected to the virtual machines on the host. Update Manager does not remediate the vSphere hosts with the virtual machines connected to loppy or CD/DVD drives.
8. Select the checkbox Retry entering maintenance mode in case of failure and specify the Number of Retries value and Retry delay in minutes. Update Manager waits for the period of retry delay and retries for placing the vSphere host into maintenance mode. 9. Select the checkbox under ESXi 5.x Patch Settings to enable Update Manager to patch powered on PXE booted ESXi hosts, if required, and click on Next:
302
Chapter 9
10. To remediate clusters, irst you should temporarily disable certain cluster features. Update Manager automatically re-enables the features after remediation. Select the checkboxes to conigure the following options in the Cluster Remediation Options page and click on Next:
Disable Distributed Power Management (DPM) if it is enabled for any of the selected features.
Disable Fault Tolerance (FT) if it is enabled. This affects all fault tolerant virtual machines in the selected clusters.
Disable High Availability admission control if it is enabled for any of the selected users.
Migrate powered off and suspended virtual machines to other hosts in the cluster, if a host must enter maintenance mode.
303
vSphere Update Manager
Enable parallel remediation for the hosts in the selected clusters.
11. Review the options selected in the Ready to complete page and click on Finish.
Coniguring UMDS VMware vSphere Update Manager Download Service (UMDS) is a component of Update Manager. UMDS will download the upgrades for virtual appliances, patch binaries, and patch metadata. There are many environments in which Update Manager is deployed in a restricted and secured network which does not communicate to other local networks and the Internet. In such an environment, UMDS access to the Internet can download upgrades, patch metadata, and patch binaries. You can export the downloaded upgrades and patches to the location which is accessible to Update Manager. So those downloads become accessible to the Update Manager server. UMDS cannot be installed on the Update Manager server.
Getting ready Log in to the system with Internet access where you want to install UMDS with administrative credentials. Insert the VMware vCenter Server installation media to the CD/DVD drive of the system. For other coniguration after the installation, log in to the server where UMDS is installed. Navigate to the directory where UMDS is installed using the Windows command prompt.
304
Chapter 9
How to do it... We will take a look at the step-by-step procedure to install Update Manager Download Service along with coniguration procedures. Perform the following steps for installing Update Manager Download Service: 1. Insert the VMware vCenter installation DVD into the Windows server to proceed with the UMDS installation. 2. Browse towards the umds folder in the DVD and double-click on VMware-UMDS.exe to start the installer. 3. Select the language for the installation and click on OK. 4. Accept the license agreement for the UMDS installation and click on Next. 5. Select either one of the database options and click on Next. 6. Select Install a Microsoft SQL Server 2008 R2 Express (for small-scale deployment). 7.
Select Use an existing supported database if you have an existing database server.
8. Enter the UMDS proxy settings and click on Next. 9. Select the directories for the Update Manager download service installation and patch download. Click on Next and then on Change if you want to change to a different directory. 10. Click on Install to begin the installation. 11. Once the installation is completed, click on Finish. Perform the following steps for coniguring the data to download with Update Manager Download Service: 1. Execute the following commands to specify the updates to download: To conigure a download of all host updates and all virtual appliance upgrades, run the following command: vmware-umds -S --enable-host --enable-va
2. To conigure a download of all ESXi 5.x updates, and to disable downloading only ESX 4.0 and ESXi 4.0 host updates, run the following commands: vmware-umds -S --enable-host vmware-umds -S -d esx-4.0.0 embeddedEsx-4.0.0
305
vSphere Update Manager 3. To conigure a download of all host updates and disable the download of virtual appliance upgrades, run the following command: vmware-umds -S --enable-host --disable-va
4. Execute the following command to initiate the download of the selected updates: vmware-umds -D
5. Execute the following command to export the data: vmware-umds -E --export-store repository_path
There's more... f
Execute the following command to change the UMDS repository location: vmware-umds -S --patch-store your_new_patchstore_folder
f
Execute the following commands to change the URL addresses of the hosts and virtual appliances:
To add a URL address for patch download and notifications for ESX/ESXi 4 or ESXi 5 hosts, run the following command: vmware-umds -S --add-url https://host_URL/index.xml --urltype HOST
To add a URL address for virtual appliance upgrades, download and run the following command: vmware-umds -S --add-url https://virtual_appliance_URL/ index.xml --url-type VA
306
Index Symbols -delta.vmdk ile 192 --irstdisk command 15 -#.log ile 192 .log ile 192 .nvram ile 192 --overwritevmfs command 15 --preservervmfs command 15 -rdm.vmdk ile 192 .vmdk ile 191 .vmsd ile 192 .vmsn ile 192 .vmss ile 192 .vmxf ile 191 .vmx ile 191 .vswd ile 192 .vswp ile 192
A accepteula command 15 Active Directory (AD) domain 34 Active Directory settings screen 67 active rule set 21 Add Hardware Wizard 119 Add license key window 30 Adrule 20 advanced networking NetFlow 91, 92 network recovery 91 network rollback 91 switch discovery protocol 93 switch discovery protocol, enabling 93 working with 90 advanced option, virtual machine 224
advanced performance charts about 264 data, saving to ile 266 settings, coniguring 265 viewing, vSphere Web Client used 264 advanced settings coniguring 57 Advertise option 93 All Paths Down (APD) condition 102 AMD I/O virtualization technology (IOMMU) 223 Assign License Key window 30 Auto Deploy used, for ESXi hosts deployment 16-22 Auto Deploy components Auto Deploy rules engine 17 Auto Deploy server 17 Host customization 17 Host proiles 17 Image proile 17 Auto Deploy rules engine 17 Auto Deploy server 17
B baseline groups attaching, to vSphere objects 300 baselines attaching, to vSphere objects 300 creating 295-298 managing 295-298 Beacon probing policy 100 BOOTIF option 14 boot option, virtual machine 224
C
D
CD/DVD drive adding, to virtual machine 221, 222 certiicate authority (CA) 254 certiicate check enabling 255 CHAP authentication about 109 setting up 110, 111 Check Imbalance every option 179 Cisco Discovery Protocol (CDP) 93 client integration plugin installing 204 clone 234 Clone a virtual machine option 238 Clone to Template... option 238 cluster object creating 52 cluster settings coniguring 294 community PVLAN 90 condition-based alarm deinition creating, steps 275-277 Conigure Management Network 29 Conigure Management screen 27 Conigure Options screen 65 Consolidate snapshot option 237 Consolidation option 237 control plane 88 Covert template to virtual machine option 191 Create VM storage Proiles icon 129 custom advanced chart view creating 266 deleting 266 custom install method 33 Customize Conigure settings screen Ephemeral binding option 83 Network resource pool option 83 Number of ports option 83 Port allocation option 83 Port binding option 83 VLAN type option 83 Customize default policies coniguration checkbox 84
database settings coniguring 56 Datacenter object creating 52 data plane 88 datastore cluster 182 datastore heartbeating coniguring 171, 172 Datastore option 239 Debugging and statistics option 231 deployed virtual machine customizing 202, 203 deployment modes, vCenter SSO basic 39 high availability 40 identity source 39 multisite 40 deployment rule 20 Direct Console User Interface (DCUI) 12, 53 Disk Provisioning options Thick provision eager zeroed 216 Thick provision lazy zeroed 216 Thin provision 216 Distributed Resource Schedule (DRS) 102 Distributed Resource Scheduler (DRS) 52 DNS coniguring 25-29 DNS records creating, steps 25, 26 DPM (Distributed Power Management) automation levels, coniguring 165 IPMI, coniguring 163 working 164 DPM cluster coniguring, steps 162 DRS cluster about 149 Automation Level options 149 compliance status, checking 154 creating 149, 150 custom virtual machine automation level, coniguring 152, 153 disabling 156 DPM, enabling 162 ESXi hosts, adding to 151
308
ESXi hosts, removing from 152 key features 156, 157 migration threshold 150 rules 157 settings, editing 152 VMware EVC, coniguring 155, 156 working 156 DRS rules VM-Host afinity rules 157, 159 VM-VM afinity rules 157 dynamic patch baseline creating 296, 297
E Enable Rule checkbox 184 Enhanced vMotion Compatibility (EVC) 52, 155 ESXi installing, Interactive Mode used 8-12 installing, requirements 7 storage types, Fibre Channel 101 storage types, Fibre Channel over Ethernet (FCoE) 101 ESXi authentication managing 250-254 ESXi certiicates managing 254-257 ESXi Embedded 5 ESXi irewall commanding, command line used 246 coniguring 242-247 coniguring, steps 242, 243 ESXi host adding 52, 53 adding, to Active Directory Domain 252 coniguring 205 coniguring, for Fault Tolerance 204 coniguring, on NTP settings 23-25 deploying, Auto Deploy used 16-22 deploying, scripted installation used 13-16 DNS, coniguring 251 licensing 30 licensing, steps 30 preparing, for vMotion 134, 135 routing, coniguring 251 SNMPv3 traps, coniguring for 268
ESXi hosts, preparing for vMotion steps 134-142 ESXi hypervisor 241 ESXi Installable 6 ESXi Lockdown Mode enabling 247, 248 enabling, for command line 249, 250 working 249 ESXi storage local storage 101 network storage 102 esxtop running, in batch mode 272 running, in interactive mode 271 used, for performance monitoring 270 event based alarm deinition creating, steps 278
F failback policy 100 failover order policy 100 Fault Tolerance about 102, 204 disabling, for virtual machines 208 enabling 209 enabling, for virtual machines 207, 208 ESXi host, preparing for 205 turning off, for virtual machines 208 Fault Tolerance Compliance checking, site survey used 209, 211 FCoE adapter software, adding 113 VMkernel adapter, coniguring for 112 FCoE protocol 111 FC SAN 10 Fibre Channel about 101 datastore, creating 112 Fibre Channel NPIV coniguring 114 Fibre Channel over Ethernet (FCoE) 101 Fibre Channel storage implementing 111 ile types, virtual machine -delta.vmdk 192 -#.log 192 309
.log 192 .nvram 192 -rdm.vmdk 192 .vmdk 192 .vmsd 192 .vmsn 192 .vmss 192 .vmx 191 .vmxf 191 .vswp 192 Folder of Files (OVF) 195 Forged transmits policy 98 fully qualiied domain name (FQDN) 38
G Gateway = option 14 general options, virtual machine 223 guest operating system installing 198 Guest trace phase 138
H HA admission control coniguring 168, 169 HA advanced options coniguring 172-174 Handshake timeout settings 256 hard disk, adding to existing virtual machine 218 to virtual machine 216 hard disk, virtual machine reconiguring 215, 216 Hardware Virtualization (HV) 213 High Availability (HA) 6, 102 high-availability (HA) cluster 33 host baseline group creating 299 Host Bus Adapters (HBA) 111 Host customization 17 Host DRS group creating 160 host maintenance mode settings coniguring 293 host monitoring coniguring 167, 168 310
Host proiles 17 hostreboot command 15 Hyper threaded (HT) Sharing options 213
I Image proile 17 installations vCenter SSO 34 VMware vCenter 40 vSphere Auto Deploy 47 vSphere Web Client 45 installation, vCenter SSO deployment modes 40 prerequisites 34 steps 35-39 installation, VMware vCenter prerequisites 40 steps 40-44 installation, vSphere Web Client about 45 prerequisites 45 steps 46-51 install command 15 Intel Virtualization for Directed I/O (VT-d) 223 Interactive Mode used, for ESXi installation 8-12 Internet SCSI (iSCSI) 101 Inventory Service installation 39 I/O imbalance Threshold option 179 ip = option 14 iSCSI adapter adding 103-108 iSCSI storage about 103 working 109-111
J jumbo frames enabling, on vDS 94 enabling, on vSS 94 working 94
K
M
keyboard command 15 ks=cdrom:/ option 14 ks=ile:// option 14 ks=protocol:// option 14 ks=usb option 14 ks=usb:/path option 14
MAC address changes policy 98 mail settings coniguring 55 management plane. See control plane memory options, for virtual machine coniguring 214, 215 MIB (Management Information Base) 267 monitoring policy 96
L Latency Sensitivity option 231 Link Layer Discovery Protocol (LLDP) 93 Link status only policy 100 Listen option 93 load balancing policy Route based on IP hash 99 Route based on physical NIC load 99 Route based on source MAC hash 99 Route based on the originating virtual port 99 Use explicit failover order 99 local ESXi user account creating, steps 250 local storage 101 Lockdown Mode from Direct Console User Interface (DCUI) 248 log browser Adjust Log Times option 61 Export Logs option 61 Filter Log Files option 61 Search Log Files option 61 log browser, using for Advanced Log ilters creating 281 for log ile exporting 282 for log ile iltering 281 for log ile retrieving 280 log iles about 280 Advanced Log ilters, creating 281 exporting, Log Browser used 282 retrieving, Log Browser used 280 timings, adjusting 281 logging coniguring 56 options 56
N Nameserver = option 14 NetFlow about 91 enabling 96 working with 91, 92 netmask=subnet mask option 14 network adapter adding, to virtual machine 220 Network failure detection policy Beacon probing method 100 Link status only method 100 Network File System (NFS) 101 Network Load Balancing (NLB) 100 network policies coniguring 95-97 failback policy 100 failover order 100 load balancing policy 98, 99 monitoring policy 96 Network failure detection policy 100 Notify switches policy 100 port blocking policy 95, 96 resource allocation policy 97 security policy 98 network recovery steps 91 network roll back steps 91 network storage 102 New standard switch option 75 NFS datastore creating 123 managing 120-124 Notify switches policy Beacon probing method 100 311
NPIV (N_PortID Virtualization) about 113 implementing, requirements 113 NTP settings coniguring, on ESXi host 23-25
O Original Equipment Manufacturer (OEM) 5 OVF (Open virtual machine Format) deploying, steps 193, 194 exporting, from virtual machine 194, 195 OVF Template 195
P patches importing 295 PCI device adding, to virtual machine 223 performance monitoring running, esxtop used 270-273 Permanent Device Loss (PDL) 102 Physical Raw Device Mapping (RDM) 206 plugins, vCenter disabling 62 enabling 62 installing 62 vCenter hardware status monitoring 62 vCenter server storage monitoring 62 vCenter service Status 62 port blocking policy 95, 96 portnumber option 273 Power Management options, virtual machine 223 pre-copy phase 138 primary PVLAN 90 Privacy protocol 268 Private VLAN. See PVLAN Promiscuous mode policy 98 promiscuous PVLAN 90 PVLAN about 89 creating 89 primary PVLAN 90 secondary PVLAN 90
R 312
RDM (Raw Device Mapping) about 115 coniguring 115-118 Physical Compatibility Level 119 use case scenarios 115 Virtual Compatibility Level 118 working 118, 119 RDM disk adding, to virtual machine 218, 219 Read timeout settings 256 Ready to install the program screen 44 Repeat Actions every option 277 resource allocation policy 97 resource pools about 142 creating 143 deleting 146 editing 145 permissions, coniguring for 147, 148 virtual machine, adding to 144 virtual machine, removing from 145 working 146, 147 rootpw command 15 routing about 25 DCU, using 29 Routing tab 26 Run DRS Now option 161 runtime settings coniguring 54
S schedule task creating 59 log browser 61 permission 61 removing 60 roles 61 using 59 vCenter maps 60 scripted installation used, for ESXi hosts deploying 13-16 SDRS about 176 afinity rules 182
creating 177 disabling 182 implementing 177, 178 override options, coniguring 181 storage DRS advanced options, coniguring 179-181 SDRS afinity rules VM anti-afinity rules, coniguring 183, 184 VMDK anti-afinity rules, coniguring 182, 183 secondary PVLAN community 90 isolated 90 promiscuous 90 Secure Socket Layer (SSL) 254 security policy, vSphere Forged transmits 98 MAC address changes 98 promiscuous mode 98 security settings, for Virtual Machine coniguring 260, 261 Self-Monitoring Analysis and Reporting Technology (SMART) 103 server option 273 Shared Nothing vSphere vMotion 139 simple install method 33 Simple Network Management Protocol. See SNMP Single File (OVA) 195 Single Sign-On (SSO) 32 snapshot 234 snapshots, virtual machine consolidating 237 reverting 235, 236 taking 234, 235 SNMP about 267 coniguring, for ESXi host 267 SNMP authentication protocol 268 SNMP settings coniguring 55 coniguring, for vCenter Server 269, 270 SNMPv3 traps coniguring, for ESXi host 268, 269 Solid State Disk (SSD) monitoring 103 Space-Eficient Sparse Virtual Disks 102 SSL settings coniguring 57
Standard X.509 Version 3 (X.509v3) certiicates 254 stateful installs 16 stateless caching 16 statistics settings coniguring 54 Storage DRS 103 Storage DRS Automation Level options Disabled 181 Fully Automated 181 Manual 181 Storage DRS Runtime Settings options, coniguring 177 Storage Dynamic Resource Scheduling. See SDRS storage proiles coniguring, for Virtual Machine 126-131 storage vMotion 182 switch discovery protocol enabling 93 working 94 switch-over phase 138 Symmetric Multiprocessor (SMP) 206 System Customization screen 29
T tags assigning, to object 58 category, creating 58 creating 58 working with 57 Teaming and Failover order 105 templates 234 Test Management Network 29 timeout settings coniguring 55 Trivial File Transfer Protocol (TFTP) 51
U UMDS (Update Manager Download Service) coniguring 304-306 Update Manager coniguring 289-292 installing 284-288 Update Manager Client plugin disabling 289 313
upgrade command 15 Uplink 70 user access providing, steps 253 user directory settings coniguring 54 username option 273
V vCenter about 32 components 32 installation, checklist 33 installation order 33 plugins, managing 62 vCenter Appliance 32, 33 vCenter Windows 32, 33 vCenter alarms actions 274 Alarm type 274 condition-based alarm deinition, creating 275-277 deining 274 event based alarm deinition, creating 278, 279 name and description 274 severity levels 274 tolerance thresholds 274 triggered alarms, acknowledging 279 triggered alarms, resetting 280 triggers 274 vCenter Appliance. See vCSA vCenter, editions vCenter Foundation 6 vCenter Server Essentials 6 vCenter Standard 6 vCenter Foundation 6 vCenter inventory objects about 51 cluster object, creating 52 Datacenter object, creating 52 ESXi hosts, adding 52 working with 51 vCenter maps 60 vCenter Server SNMP settings, coniguring for 269, 270 314
vCenter Server Essentials 6 vCenter Server settings coniguring 53 vCenter Server settings coniguration database settings, coniguring 56 licensing, coniguring 53 logging options, coniguring 56 mail settings, coniguring 55 runtime settings, coniguring 54 SNMP settings, coniguring 55 SSL settings, coniguring 57 statistics settings, coniguring 54 timeout settings, coniguring 55 user directory settings, coniguring 54 vCenter SSO deployment modes 39 installing 34-39 prerequisites 34 vCenter Standard 6 vCenter Windows 32, 33 vCSA about 32, 33, 63 coniguring 63-67 deploying 63-67 vCSA log ile 56 vDS about 69-81 creating 81 data plane 88 distributed port group, creating 83-86 jumbo frames, enabling on 94 management plane 88 working with 81-88 vihost option 273 virtual appliance baseline group creating 299, 300 virtual appliance upgrade baseline creating 298 Virtual Infrastructure 60 virtualization goal 133 virtual machine about 185 CD/DVD drive, adding 221, 222 compatibilities 187 coniguring 211
CPU options, coniguring 212, 213 creating 187, 299, 300 deploying 186 deploying, vSphere Web Client used 186-191 ile types 191, 192 hard disk, adding 216-218 hard disk, reconiguring 215, 216 guest operating system logging options, coniguring 258 log ile, coniguring 259 log iles 257 logging settings, coniguring 257-259 memory options, coniguring 214 network adapter, adding 220 options, coniguring 223 PCI device, adding 223 security settings, coniguring 260, 261 snapshot 234 snapshot, consolidating 237 snapshot, deleting 236 snapshot, reverting 235 snapshot, taking 234, 235 storage proiles, applying to 129 storage proiles, coniguring 126-131 virtual hardware devices 211 virtual machine BIOS coniguring, for CD/DVD drive booting 196, 197 Virtual Machine disk shrink, preventing 261 Virtual Machine File System (VMFS) format 101 virtual machine options advanced options, coniguring 231, 232 boot options, coniguring 230 Fibre channel NPIV options 224 ibre channel NPIV options, coniguring 233 general options 223 general options, coniguring 224 Power Management options 223 Power management options, coniguring 228, 229 tools option, coniguring 227 Virtual machine advanced option 224 Virtual machine boot option 224 VMware remote console options 223
VMware remote console options, coniguring 226 VMware Tools option 223 Virtual Machine storage proile compliance status, checking 131 virtual switches, VMware vDS 69 vSS 69 vlanid=vlanid option 14 VLAN type None 83 Private VLAN 84 VLAN 83 VLAN trunking 83 vLockstep technology 209 VM anti-afinity rules, SDRS coniguring 183, 184 VMDK anti-afinity rules, SDRS coniguring 182 VMDK (Virtual Machine DISK) 206 VMFS about 119 managing 120-126 VM-Host afinity creating 161 VM-Host afinity rules, DRS creating, steps 159-161 VMkernel Network Adapter 74 VMkernel port group about 73 creating 74-76 creating, ESXCLI used 77 working 77 VM monitoring coniguring 170 VM monitoring status, options Disabled 170 VM and Application Monitoring 170 VM Monitoring Only 170 VM network port group creating 70-73 deleting 72 SSH commands running, Putty used 73 vSwitch, working 73 Vmnic 70 VM Options tab 228, 261
315
vMotion 102 about 134 ESXi hosts, preparing for 134, 135 performing, without shared storage 139-142 virtual machine, preparing for 135, 137 VM-VM afinity rules, DRS creating, steps 157-159 VMware DPM. See DPM cluster VMware ESXi about 5 deploying 8 deploying, options 8 ESXi Embedded 5 ESXi Installable 6 VMware Management Assistant (vMA) 247 VMware remote console options, virtual machine 223 VMware site survey 209 VMware tools installing, Windows guest operating system 199 VMware Tools option, virtual machine 223 VMware vCenter installing, steps 40-44 VMware vCenter Server Information screen 49 VMware vCloud Director 102 VMware View 102 VMware vSphere 5.1 All Paths Down (APD) condition 102 Solid State Disk (SSD) monitoring 103 Space-Eficient Sparse Virtual Disks 102 Storage protocol supportability improvements 102 VMware vSphere Storage APIs 102 VMware vSphere Storage I/O Control and DRS enhancements 103 VMware vSphere Storage vMotion enhancements 103 VMware vSphere VMFS 102 VMware vSphere License 6 VMware vSphere VMFS-5 File Sharing Enhancements 102 vNIC 70 vSphere Auto Deploy installing 48-50
316
vSphere Client differentiating, with vSphere Web Client 45 installing, steps 22, 23 vSphere deployments hardware, choosing for 6 vSphere DirectPath I/O 223 vSphere Distributed Switch coniguration exporting, steps 88 importing, steps 88 restoring, steps 89 vSphere Distributed Switches. See vDS vSphere HA (High availability) about 165, 204 cluster settings, editing 166 datastore heartbeating, coniguring 171, 172 enabling, in vSphere cluster 166 HA admission control, coniguring 168, 169 HA advanced options, coniguring 172, 173 HA cluster coniguration issues, monitoring 176 host monitoring, coniguring 167, 168 master host, responsibilities 174 virtual machine override options, implementing 175 VM monitoring, coniguring 170, 171 working 173, 174 vSphere licenses categorizing 6 Enterprise 6 Enterprise Plus 6 Standard 6 vSphere Managenet Assistant (vMA) 273 vSphere networking Uplink 70 vDS 70 Vmnic 70 vNIC 70 vSS 70 vSphere objects baseline groups, attaching to 300 baselines, attaching to 300 remediating 301-304 scanning 301-304
vSphere Web Client about 45 differentiating, with vSphere Client 45 installing, steps 46, 47 prerequisites 45 vSS (vSphere Standard Switches) about 69, 70 jumbo frames, enabling on 94 vSwitch properties about 77 modifying 78-80
W Wake on Lane (WOL) 164 Windows guest operating system VMware tools, installing on 199 working rule set 21 WWN (World Wide Number) 113
317
Thank you for buying
VMware ESXi Cookbook
About Packt Publishing
Packt, pronounced 'packed', published its irst book "Mastering phpMyAdmin for Effective MySQL Management" in April 2004 and subsequently continued to specialize in publishing highly focused books on speciic technologies and solutions. Our books and publications share the experiences of your fellow IT professionals in adapting and customizing today's systems, applications, and frameworks. Our solution-based books give you the knowledge and power to customize the software and technologies you're using to get the job done. Packt books are more speciic and less general than the IT books you have seen in the past. Our unique business model allows us to bring you more focused information, giving you more of what you need to know, and less of what you don't. Packt is a modern, yet unique publishing company, which focuses on producing quality, cutting-edge books for communities of developers, administrators, and newbies alike. For more information, please visit our website: www.PacktPub.com.
About Packt Enterprise In 2010, Packt launched two new brands, Packt Enterprise and Packt Open Source, in order to continue its focus on specialization. This book is part of the Packt Enterprise brand, home to books published on enterprise software – software created by major vendors, including (but not limited to) IBM, Microsoft and Oracle, often for use in other corporations. Its titles will offer information relevant to a range of users of this software, including administrators, developers, architects, and end users.
Writing for Packt We welcome all inquiries from people who are interested in authoring. Book proposals should be sent to [email protected]. If your book idea is still at an early stage and you would like to discuss it irst before writing a formal book proposal, contact us; one of our commissioning editors will get in touch with you. We're not just looking for published authors; if you have strong technical skills but no writing experience, our experienced editors can help you develop a writing career, or simply get some additional reward for your expertise.
VMware View 5 Desktop Virtualization Solutions ISBN: 978-1-84968-112-4
Paperback: 288 pages
A complete guide to planning and designing solutions based on VMware View 5 1.
Written by VMware experts Jason Langone and Andre Leibovici, this book is a complete guide to planning and designing a solution based on VMware View 5.
2.
Secure your Visual Desktop Infrastructure (VDI) by having irewalls, antivirus, virtual enclaves, USB redirection and iltering, and smart card authentication.
3.
Analyze the strategies and techniques used to migrate a user population from a physical desktop environment to a virtual desktop solution.
Getting Started with Citrix XenApp 6 ISBN: 978-1-84968-128-5
Paperback: 444 pages
Design and implement Citrix farms based on XenApp 6 1.
Use Citrix management tools to publish applications and resources on client devices with this book and eBook.
2.
Deploy and optimize XenApp 6 on Citrix XenServer, VMware ESX, and Microsoft Hyper-V virtual machines and physical servers.
3.
Understand new features included in XenApp 6 and review Citrix farms terminology and concepts.
Please check www.PacktPub.com for information on our titles
Citrix XenServer 6.0 Administration Essential Guide ISBN: 978-1-84968-616-7
Paperback: 364 pages
Deploy and manage XenServer in your enterprise to create, integrate, manage, and automate a virtual datacenter quickly and easily 1.
This book and eBook will take you through deploying XenServer in your enterprise, and teach you how to create and maintain your datacenter.
2.
Manage XenServer and virtual machines using Citrix management tools and the command line.
3.
Organize secure access to your infrastructure using role-based access control.
VMware vSphere Resource Management Essentials ISBN: 978-1-78217-046-4
Paperback: 112 pages
Optimum solutions to help you manage your VMware vSphere resources effectively 1.
Understand the requirements to build a strong virtual foundation and the features that can support your VMware environment.
2.
Monitor and automate the tools available to make your VMware vSphere environment more eficient.
3.
Packed with practical methods and techniques that will enhance your resource management in VMware.
Please check www.PacktPub.com for information on our titles