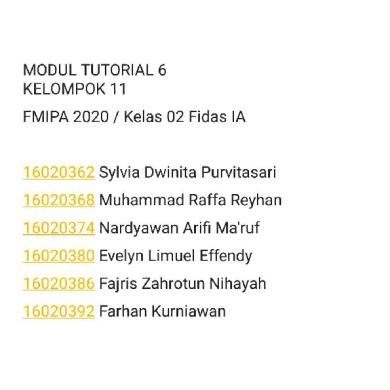* The preview only shows a few pages of manuals at random. You can get the complete content by filling out the form below.
Description
ECE 319: DIGITAL SYSTEM DESIGN Fall 2021 NOTES ON RUNNING THE CADENCE SIMULATOR To run the Cadence software, you first need to log into one of the machines that runs the Cadence executable. These are called Compute Servers. You can see a complete list of these machines on the website eceteachinglabs.cc.lehigh.edu. All these machines run Linux. There are three alternative ways to get on these servers and it depends on your host machine as to which strategy would work the best. These strategies are illustrated below.
TO GET ON TO A COMPUTE SERVER If you are connecting from home (or from your personal computer)
• If you are not on Lehigh’s network, then establish a VPN connection to Lehigh cisco VPN software. See software.lehigh.edu for download and setup information for this. • Download and install your free copy of MobaXterm on your computer (see video for instructions using link provided in David’s email) • Connect to Compute Server using MobaXterm. – Start MobaXterm. – In Quick Connect box, type machine name as in ece-server01.cc.lehigh.edu. Note that you may use any machine name specified below instead of the one used here. – Click Session button. When session type window opens, choose SSH on far left. Check Specify username box and type in your username on the compute server. Click OK. – When prompted, enter your password for the compute server. Once the password is accepted, you will be on the compute server in that terminal window. If you are connecting from a Lehigh public site All the public site computers have MobaXterm installed. Use the process described above to connect to a compute server. If you are in PL333
• All machines in PL333 are already configured to act as compute servers. You do not need to do anything more. Keep in mind that for the Fall 2021 semester, the ideal computers to run the software for your class will be the computers: ece-server01.cc.lehigh.edu ece-server02.cc.lehigh.edu ece-server03.cc.lehigh.edu ece-server04.cc.lehigh.edu ece-server05.cc.lehigh.edu (currently offline) ece-server06.cc.lehigh.edu ece-server07.cc.lehigh.edu (currently offline) ece-server08.cc.lehigh.edu ece-server09.cc.lehigh.edu ece-server10.cc.lehigh.edu (currently offline) ece-server11.cc.lehigh.edu ece-server12.cc.lehigh.edu ece-server13.cc.lehigh.edu (currently offline) ece-server14.cc.lehigh.edu
1
ONCE YOU ARE ON A COMPUTE SERVER • You can log into one of the appropriate severs on the ECE Teaching Lab Linux Platform and at the "$" prompt type "nclaunch-152.sh" and the nclaunch program will display a GUI screen back to your local device. "nclaunch-152.sh" should be located within a folder named ``bin”, and this file
includes two parts: 1) Setup enviroment variables/paths to Cadence lience manager and Cadence executables; 2) Execute the program nclaunch with the command "nclaunch &” (in the last line of this file).
• If it is your first time, a window will pop up asking for the mode to use in simulation. Choose the first option (multiple). You will not be asked this again. • It is preferable to add the entire contents of the script file--"nclaunch-152.sh" to the end of file .bashrc (note the dot as the first character of the file name, use ``ls -all” to find this file) except for the lines that begin with the word ”echo” and the line ”nclaunch &”. You can use either emacs or a notepad-like editor gedit to do this. Once ``.bashrc” file is thus modified, the paths will be correctly set up automatically at log in and you do not need to run the script any more. Instead, Cadence simulation program can be directly invoked from any directory simply using the command nclaunch &.
TRANFERRING FILES All compute servers share the same file system. Thus you will see the same directories and files, no matter which machine you are on. You can transfer files between your computer and these machines by using scp if you are on a computer running linux or unix (mac). If you run Windows you may use a public domain program, winscp which will allow you to move files between a windows machine and these linux machines. You can get the latest version of Winscp from http://winscp.net/eng/download.php. Alternately, when a MobaXterm session begins, choosing the SFTP tab on the left will also allow you to transfer files. RUNNING SIMULATION USING CADENCE NCSIM To carry out the simulation using NCSim, follow the steps below. Create a directory, e.g. xxx under your home directory to hold all your verilog files used in the • simulation (use the linux command mkdir xxx, xxx can be named by yourself). For now, upload at least the files counter.v, and tcounter.v to this directory. You can download these two example files
2
from the coursesite. File counter.v contains modules—counter, while tcounter.v is the testbench of the counter. In the figure, I create a folder called “example” and send the corresponding counter verilog files into it.
• Change the directory to the one containing all your verilog files (use the linux command cd xxx). Then Launch NC by typing at the command prompt nclaunch &. A window with three panes will open. The pane on the left is the file browser pane The pane on the right is the design area pane The pane at the bottom is the console window • Choose the source directory name above the file browser pane. A list of all your files with .v extension will appear in the browser pane. • Highlight the files to compile. You can execute the compile command from the tools menu. In the design pane, you will see all the compiled modules. Or you can double click the file you want to compile in the file browser pane to compile it. You can check the compile results through the console window. You may need to create a “worklib” folder before the first time compiling.
• Highlight the compiled testbench module test_counter. Then run elaborate from the tools menu on the testbench.
3
• Run simulate from the tools menu. From the snapshot window, choose the testbench to simulate. This will open two windows, a design browser and a simvision console.
4
From the design browser, choose the operands whose waveforms you want to see. Then click the right • mouse button and choose send them to the waveform window. A new waveform window will open.
Or you can click the button to send the selected object(s) to target waveform window
5
You can change the radix used to display the value of an operand by choosing the operand and using • format command from the menu. • Begin the simulation with the run button (A solid blue right pointing triangle). The simulation will continue for the period specified in the time window. Simulation will halt when $finish command in the verilog file is executed. If there is no $finish command used in the testbench, then one can run the simulation for, say 1000 ns, by typing in the simvision command window “run 1000”
6