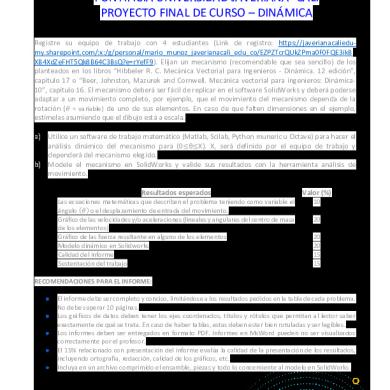* The preview only shows a few pages of manuals at random. You can get the complete content by filling out the form below.
Description
Polí'ca de calificaciones
1
Es importante que tomes en cuenta lo siguiente: 1.- Si te inscribiste al curso y NO pagaste por la cer7ficación: • Tendrás acceso a todo el contenido. • Podrás ver las ac'vidades de evaluación; sin embargo, no podrás enviarlas para que sean calificadas. • En caso de que quieras obtener el cer'ficado debes pagar el curso. 2.- Si te inscribiste al curso y PAGASTE por la cer7ficación: • Tendrás acceso a todo el contenido. • Podrás enviar las ac'vidades de evaluación y obtener una calificación. • Al finalizar el curso, y si aprobaste las ac'vidades, obtendrás tu cer'ficado. 3.- Te recomendamos que envíes tus tareas antes de la fecha límite para que puedan ser calificadas en 'empo y forma. Cuando envías tu archivo va a un repositorio, de modo que los primeros envíos 'enen prioridad en la calificación. 2
Ac'vidad de pares
3
¿Cómo descargar archivos de la plataforma?
4
Internet Explorer 1. Haz clic en el nombre del archivo. 2. Se abrirá una ventana nueva en la que se mostrarán las siguientes opciones: Abrir, Guardar o Guardar como. Si no te aparece ninguna de estas opciones, revisa tu carpeta Descargas.
3. Si decides hacer clic en el botón Abrir, se abrirá una ventana en la que te no'ficará el avance de la descarga; una vez completada, en la barra de descargas haz clic en el botón Abrir; el archivo se abrirá de inmediato en el formato de origen y podrás realizar tu tarea. 4. Si la opción que elegiste fue Guardar o Guardar como, se abrirá una ventana nueva, en ésta debes seleccionar la ubicación en donde deseas guardar el archivo. Haz clic en el botón Guardar; para u'lizarlo es necesario que lo abras desde la ubicación en donde fue guardado. 5
Google Chrome 1. Haz clic en el nombre del archivo. 2. Una vez que se ha descargado el archivo, éste se alojará en la barra inferior del navegador o bien en la lista de Descargas. Si no te aparece ninguna de estas opciones revisa tu carpeta Descargas.
3. Para abrir el archivo, haz clic en el nombre del archivo o bien en el botón Mostrar en carpeta, haz doble clic en el nombre y éste se abrirá de inmediato en el formato de origen y podrás realizar tu tarea.
6
Firefox 1. 2.
Haz clic en el nombre del archivo. Se abrirá una ventana nueva en la que se mostrarán las siguientes opciones: Abrir con o Guardar archivo. Si no te aparece ninguna de estas opciones, revisa tu carpeta Descargas.
3.
4.
Si decides hacer clic en el botón Abrir con, selecciona la opción MicrosoM Word (predeterminada) y haz clic en el botón Aceptar. El archivo se abrirá de inmediato en el formato de origen y podrás realizar tu tarea. Si la opción que elegiste fue Guardar archivo, haz clic en el botón de Descargas que se ubica en la parte superior derecha y aparecerá un listado de archivos. Selecciona el archivo y se abrirá de inmediato en el formato de origen y podrás realizar tu tarea.
7
¿Cómo subir archivos a la plataforma?
8
1. Una vez que concluiste y guardaste tu archivo en PDF, ingresa a la Semana en donde se ubica la tarea.
2. Haz clic en la sección My submission (Mi presentación), para compar'r tu tarea.
3. Antes de subir tu archivo, puedes nombrarlo con algún Título descrip'vo.
9
4. Para subir tu archivo PDF, haz clic en el botón Subir archivo.
5. Se desplegará una ventana en donde deberás Seleccionar el documento; una vez iden'ficado, haz clic en el botón Abrir.
6. En pantalla se mostrará una barra de avance; si el archivo se subió a la plataforma, podrás visualizarlo. 1 0
7. De manera opcional, puedes colocar una Leyenda al archivo que compar'rás. 8. Para realizar una vista previa del archivo que subiste a la plataforma, haz clic en el botón Vista previa.
9. En caso de que requieras hacer alguna corrección o sus'tución del archivo enviado, haz clic en el botón Editar.
1 1
10. Para realizar tu envío, la plataforma te mandará un mensaje para establecer tu iden7dad, que constará de dos pasos: escribir una frase y tomar una foto; este procedimiento lo realizarás en todos los envíos de las futuras tareas.
NOTA: Es obligatorio auten'ficarte en cada envío que hagas, de lo contrario no podrás subir archivos ni calificar. 11. Para completar el envío, haz clic en el botón Con7nuar. 12. Tu trabajo se ha publicado. Ahora, para no ser penalizado, debes calificar a tres compañeros que la plataforma te ha asignado.
12
¿Cómo calificar la ac'vidad de un compañero?
13
1. Para calificar las ac'vidades asignadas, haz clic en Review Classmates y a con'nuación en Comenzar revisión.
2. Se te asignará el trabajo de un compañero para que descargues su trabajo, para su revisión. Para ello haz clic sobre el nombre del trabajo. 14
3. Una vez descargado el documento, realiza la lectura del mismo y responde a la rúbrica que se te presenta de acuerdo a cada tema.
4. Antes de concluir la revisión, 'enes la posibilidad de incluir un comentario al par'cipante. Escribe el mensaje y para compar'rlo haz clic en el botón Comentario. 15
5. Concluida tu revisión y puntuación en cada uno de los rubros que se asignaron, haz clic en el botón Submit Review.
16
6. De manera automá'ca la plataforma te mostrará la ac'vidad del siguiente par'cipante, así hasta concluir la revisión de los tres par'cipantes que te sean asignados. Si quieres visualizar a cuántos par'cipantes has calificado, en la parte superior de la ac'vidad se muestra una barra de avance.
7. En la parte inferior del nombre de la tarea, podrás visualizar que completaste la revisión de los tres compañeros y podrás conocer el estatus de tu tarea. Aprobar el proyecto
Entregado y verificado – Calificación en proceso
Revisar 3 compañeros
3/3 revisiones completado
17
Quiz
18
1. Haz clic en la semana en donde se encuentra un Quiz. Para comenzar, haz clic en el botón Iniciar Cues7onario.
19
2. La plataforma te pedirá Establecer tu iden7dad para comprobar que eres tú quien envía el cues'onario. Haz clic en el botón Con7nuar.
3. El sistema te solicitará auten'ficarte de dos maneras, este procedimiento lo realizarás en todos los envíos. Para resolver las preguntas del cues'onario, haz clic en el botón Con7nuar.
20
4. El primer paso para auten'ficarte será Tomar una foto y comprobar que eres tú. Para cumplir este paso, deberás: o Tener ac'va una cámara en tu equipo de cómputo. o Para capturar la fotograca, debes colocarte en la sección que la plataforma te asigna. o Hacer clic en el botón Tomar Foto. o Si la foto que tomaste es de tu agrado, haz clic en el botón Usar Foto o de lo contrario Volver a tomar la foto. Nota: La fotograca que subas a la plataforma servirá únicamente para comprobar tu iden'dad, nunca será publicada.
21
5. El segundo paso para establecer tu iden'dad consiste en Escribir una frase; en este paso se permiten pequeños fallos 'pográficos. Una vez completada la frase, haz clic en el botón Patrón de Coincidencia.
6. El sistema validará tu iden'dad y en pantalla verás el siguiente mensaje.
22
7. Completados los pasos para auten'ficarte, en pantalla podrán aparecerte los siguientes mensajes. Para resolver el cues'onario, haz clic en el botón Con7nuar.
8. En pantalla se mostrará una ventana con las preguntas que debes resolver.
23
9. Una vez que respondiste las preguntas que conforman el cues'onario, haz clic en el botón Enviar Cues7onario.
10. Se mostrará una nueva ventana con la retroalimentación del cues'onario; para acreditarlo necesitas responder al menos cierto número de preguntas correctas, este número es variable, dependerá del total de preguntas del cues'onario. En caso de no lograr la calificación aprobatoria, podrás revisar el contenido nuevamente, para ello haz clic en el botón Revisar lección relacionada.
24
11. Si decides volver a responderlo, haz clic en la semana en donde se ubica el cues'onario, se desplegará una ventana nueva en donde te mostrará la puntuación que has obtenido, para comenzar a responder haz clic en el botón Volver a Realizar.
Nota: Tienes tres intentos en un lapso de ocho horas para responder el cues'onario. Recuerda que antes de iniciar el intento tendrás que auten'ficarte. 25
11. Si decides volver a responderlo, haz clic en la semana en donde se ubica el cues'onario, se desplegará una ventana nueva en donde te mostrará la puntuación que has obtenido, para comenzar a responder haz clic en el botón Volver a Realizar.
Nota: Tienes tres intentos en un lapso de ocho horas para responder el cues'onario. Recuerda que antes de iniciar el intento tendrás que auten'ficarte. 26