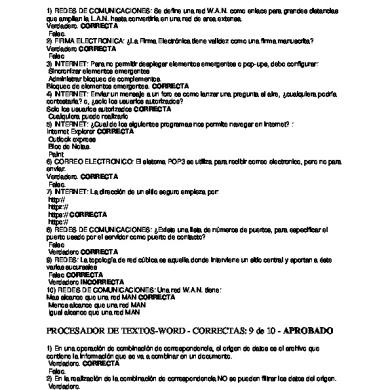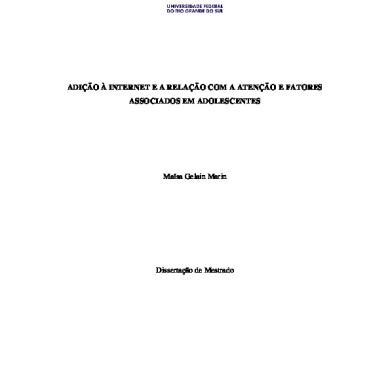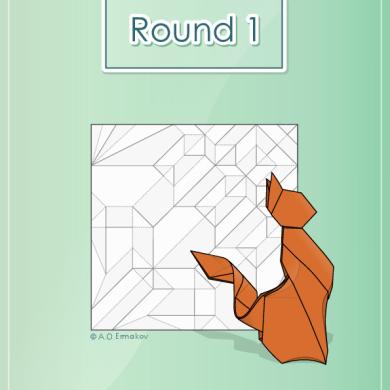º
INTERNET: CONCEPTOS BÁSICOS. ORIGEN Y DESARROLLO. ¿Qué es Internet?. Internet es una gran red internacional de ordenadores.(Es, mejor dicho, una red de redes, como veremos más adelante). Permite, como todas las redes, compartir recursos. Es decir: mediante el ordenador, establecer una comunicación inmediata con cualquier parte del mundo para obtener información sobre un tema que nos interesa, ver los fondos de la Biblioteca del Congreso de los Estados Unidos, o conseguir un programa o un juego determinado para nuestro ordenador. En definitiva: establecer vínculos comunicativos con millones de personas de todo el mundo, bien sea para fines académicos o de investigación, o personales. Origen: ARPANET. Una red informática puede ser establecida entre dos ordenadores. No es necesario, para ser considerada "red", más que dos o más ordenadores comunicados, de modo que puedan compartir recursos. Es lo que se llama una LAN: Local Area Network, o Red de Área Local. Por ejemplo, todos los ordenadores de una empresa. El Ministerio de Defensa de Estados Unidos estableció una red interestatal en los años 60, de modo que toda la defensa del país dependiera de la misma red y compartiera los recursos de ésta. Así nació ARPANet (Advanced Projects Agency Net, llamada también DARPANet, por Defensa), con tres requisitos fundamentales:
la red debía estar protegida en caso de que un desastre natural o una guerra, especialmente un ataque nuclear, afectase al país, de modo no debilitase a la totalidad de la red, aunque una parte estuviera dañada. la red, al igual que no debía ser afectada por la eliminación de una parte, debía permitir la incorporación de nuevos elementos con facilidad. debía usar un lenguaje (códigos informáticos), un protocolo, que pudiera ser entendido por cualquier ordenador, independientemente del sistema empleado.
ARPANet emplea ya el sistema de envío de Internet: por "paquetes", es decir: cada archivo es dividido en partes, y se le da a cada una el equivalente a una dirección y un sello. Cuando llegan a su destino (puede llegar por diferentes "medios de transporte") se unen y forman el archivo original. El protocolo que ya se usa (y que es el utilizado por Internet desde entonces) es el TCP/IP (Transmission Control Protocol / Internet Protocol). Es el protocolo necesario para que se dé la comunicación entre todos los ordenadores conectados a la red, sea cual sea su sistema operativo o sus características. A ARPANet se le unen, todavía en Estados Unidos, otras instituciones, como Universidades, centros gubernamentales, organizaciones privadas, etc. A principios de los 80 se unen otros países.
º
En 1983 nace Internet, con un gran número de usuarios y un crecimiento vertiginoso. Al unirse otros países y otras organizaciones, el DNS (que luego veremos) debe modificarse. A los nombres anteriormente existentes, se le añaden los identificadores del país en cuestión. El crecimiento de Internet ronda el 20 % mensual. Hay diferencias entre la red original de ARPANet (que es ahora una de las "backbone", parte de la red con más velocidad de transmisión de datos) y el resto. En la red principal, la velocidad actual de transmisión de datos permite enviar la Enciclopedia Británica en unos segundos. Red de redes. Internet no es una sola red. Como antes hemos dicho, se han unido diversas redes internacionales a un núcleo central, la original Arpanet. Internet es una red de redes. Cada universidad, empresa o particular se une a una red local (por ejemplo, la Universidad Complutense de Madrid, UCM), y ésta red local conecta con Internet. Como en una red de carreteras, hay autopistas y autovías ("backbone") en las que circulan muchos vehículos a gran velocidad, y carreteras comarcales, en las que circulan menos vehículos, y a menor velocidad. Las "superautopistas" de la comunicación (el equivalente a una autovía) unen grandes centros o puntos de enlace, y de ahí salen las redes mas lentas que unen el resto de las empresas (carreteras comarcales). Identificación de los usuarios. DNS: Domain Name System. Sistema de Nombres por Dominios. Cada usuario tiene un nombre, una dirección única e irrepetible en la red. Al igual que cada teléfono tiene un número y no hay dos iguales, Internet asigna un nombre a cada ordenador. Este nombre no es aleatorio: corresponde a unas determinadas siglas mas o menos relacionadas con la institución o red a la que está conectado. Por ejemplo: pcdocumen.ccinf.ucm.es
indica que el ordenador está en pcdocumen (nombre aleatorio, pero con una cierta lógica: es un PC que se encuentra en el Departamento de Documentación), ccinf es la Facultad de Ciencias de la Información, ucm es la Universidad Complutense de Madrid, y es indica España. Este DNS se corresponde con una dirección IP, es decir, una dirección según el Internet Protocol. Ésta dirección está compuesta por cuatro grupos de ocho bits que alcanzan valores entre 0 y 255, es decir, cuatro grupos de tres dígitos. Por ejemplo: 147.96.31.21
Los dominios al principio (en los orígenes de Arpanet) usaban 7 tipos de terminaciones, cada una de las cuales indica qué tipo de organismo es el conectado:
º arpa red de Arpanet. mil organizaciones militares. gov organizaciones gubernamentales. net empresas muy extendidas en la red. edu instituciones educativas. com empresas u organizaciones comerciales. org cualquier tipo de organización no gubernamental o no incluida en las anteriores categorías.
Al incorporarse nuevos países, cada uno de ellos tiene dos letras finales como identificativo: es es España, uk es el Reino Unido, fr es Francia, etc. Cada usuario está, como hemos dicho, conectado a una red. Así, cada uno de los usuarios tiene, además del nombre de la red a la que está conectado, un nombre propio que le distingue de los demás usuarios de la misma red. Este nombre de usuario se incluye antes del nombre de la red local, unido por el símbolo "@" (arroba), que indica que está unido directamente a esa red, a ese Nodo (Nodo: ordenador central directamente unido a Internet). Por ejemplo:
[email protected]
indica que el nombre de usuario (user name) es alopez, y que está conectado a sim (Servicios Informáticos de Moncloa), en la ucm (Universidad Complutense de Madrid) en es (España). Esta será la dirección de su Correo Electrónico. Así, es posible "adivinar" desde dónde nos llama o nos escribe alguien desconocido. Si su dirección es, por ejemplo
[email protected] está en la Universidad de Texas en Estados Unidos, o si es
[email protected] está conectado a "America OnLine" (empresa privada que da acceso a Internet) en Estados Unidos, o
[email protected] está conectado con IBM. Si un nombre de usuario tiene más de una arroba, quiere decir que está unido a dos o mas nodos antes de tener salida a la red.
º
Gestión de la red. No hay un único "ordenador central" ni ninguna organización central que gobierne Internet. Precisamente esto permite que no pueda haber un fallo total de la red. Cada país tiene un organismo que otorga los DNS, y que actúa como "punto de entrada". Se calcula que actualmente hay unas 50.000 redes que conectan a más de 6 millones de ordenadores, con entre 30 y 60 millones de usuarios. Estas cifras son de Febrero de 1996, y es totalmente seguro que quedarán anticuadas en unos meses, y el número de redes, ordenadores y usuarios es ya mucho mayor. (las cifras de diciembre de 1995 hablaban de 12.000 redes, 4 millones de ordenadores y 20 millones de usuarios). OTRAS REDES DENTRO Y FUERA DE INTERNET. Como hemos dicho, Internet es una red de redes. Muchas pequeñas redes locales forman parte de ella, así como grandes redes internacionales, en un principio independientes, pero que ofreces pasarelas "gateways", para conectar con internet. Algunas de estas redes importantes son: BITNet: son las siglas de "Because It's Time to Network". La red se formó por los ordenadores principales de instituciones académicas. Tiene su origen en 1981, cuando crea un enlace entre la Universidad de Yale y la de Nueva York. En dos años se extendió hasta California. La red se basa en tecnología IBM. FIDONet: es una agrupación de BBS's con capacidad de intercambiar mensajes. Se crea en mayo de 1984 con tan sólo dos operadores de sistema ("sysops"). Basada en FIDONet se crea en 1990 la red K-12Net: una red de BBS's internacionales para intercambiar experiencias académicas. Compuserve, America OnLine, IBMNet: grandes compañías que tienen su red particular, en la que permiten abonados a los que ofrecen los servicios de Internet a cambio de una cuota de alta y una cantidad al mes. FrEdMail: Free Education Mail: se crea con el objetivo de comunicar a profesores y alumnos de los institutos estadounidenses. Free Nets: BBS's sobre sanidad. USENet o UUNet: utilidad que proporciona las News en Internet. HERRAMIENTAS BÁSICAS. Internet ofrece muchas posibilidades, pero se podrían agrupar en tres herramientas básicas. Veremos otras muchas, pero son variaciones de estas tres posibilidades. Correo Electrónico La ventaja del Correo Electrónico frente al correo ordinario es fundamentalmente la rapidez. El e-mail llega a su destino en pocos segundos (si la red es lenta, y como caso extremo, pueden ser horas), en lugar de tardar varios días. La ventaja frente al teléfono y el fax es que es mucho más económico (por el tiempo que tarda en mandar el mensaje, no por la tarifa). Es mucho mas fiable que el correo ordinario: un coreo electrónico no puede "perderse": si por cualquier
º
razón no ha llegado a su destino, se devuelve a quien lo envió con las causas que ocasionaron el error. En el correo electrónico no es necesario que los dos ordenadores (emisor y receptor) estén en funcionamiento simultáneamente. Al llegar el mensaje a su destino, si no está conectado el ordenador, el correo se almacena, como en un buzón, hasta que el ordenador se conecta y el buzón se vacía. En el correo electrónico, al igual que en el resto de las herramientas de Internet, existe la posibilidad de trabajar desde una terminal en modo texto o desde una terminal con posibilidad de entornos gráficos. En la UCM cuando trabajamos conectados al Alpha (conexión a la dirección 147.96.1.121), trabajamos en modo texto. Sin embargo, en los ordenadores que lo permitan, se puede trabajar con entornos gráficos. En modo texto se puede recibir correo con varios programas: Ean y Mail, por ejemplo; Ean estuvo instalado en la Complutense, pero el que vamos a ver, el que está ahora en Mail. En entorno gráfico vamos a ver Eudora. Mail. Internet nos permite mandar y recibir mensajes por la red. Al igual que el correo ordinario (llamado por los Internautas "correo tortuga" o "correo caracol", "snail-mail"), los mensajes se envían a una dirección determinada, y se reciben en nuestro ordenador. Para mandar un correo electrónico hay que escribir el comando send, escribir la dirección del destinatario cuando aparezca to, y una o dos palabras en la línea subject. Aparecerá un editor en el que escribimos el mensaje, y al finalizar, pulsar CTRL + Z. Otros tipos de correo electrónico tienen (Ean, etc.) otras instrucciones, generalmente muy similares. Para responder a un mensaje, se usa el comando reply cuando esté en pantalla el mensaje al que queramos contestar. Este comando incluye la dirección a la que enviaremos el mensaje y la misma subject (con re: delante, indicando que es reply), el texto previo en el editor, gracias a lo cual podemos leer y contestar, y podemos conservar en nuestro escrito las frases a las que queremos referirnos. Se puede enviar un texto escrito previamente. Si queremos mandar un texto largo, es mejor que se escriba ANTES de conectar con la red. Cuando queramos mandarlo, basta con escribir el nombre del archivo en el comando send (por ejemplo, si queremos mandar el documento "tesis.txt" se escribe send tesis.txt (los nombres de los archivos dependerán del sistema operativo empleado: en VMS será "tesis.txt;1"). Quizá queramos enviar un mensaje que ha llegado a nuestro buzón. O simplemente queramos guardar un correo electrónico. Se consigue con la orden extract "nombre", y el mensaje de correo pasará a ser un archivo en modo texto llamado "nombre.txt;1". Para enviarlo de nuevo a otra persona, daremos la orden "send nombre.txt;1". Para ver los mensajes que han llegado a nuestro buzón, basta con pedir que nos muestre el directorio, es decir, escribir el comando dir. Aparecerá una lista con líneas como esta
º 1 adamg prueba 2
[email protected] viaje a Madr
Sat Jan 15 Mon Jan 17
20:04 11:35
290 35
En esta línea se especifica:
número de mensaje. dirección de quien lo envía fecha y hora en que se mandó líneas que ocupa subject o resumen del contenido.
Para leer el correo, simplemente se pulsa "intro" y se empiezan a mostrar los mensajes desde el número 1, o se elige el número de mensaje que se quiere leer con el comando read 12 o simplemente "12". El mensaje aparecerá de esta manera: # 1: From adamg Jan 15 20:04:55 1994 Received: by eff.org id AA28949 (5.65c/IDA-1.4.4/pen-ident for adamg); Sat, 15 Jan 1994 20:04:55 -0400 (ident-sender:
[email protected]) Date: Sat, 15 Jan 1994 21:34:55 -0400 From: Adam Gaffin Message-Id: <
[email protected]> To: adamg Subject: prueba Esto es solo una prueba.
En las primeras líneas nos especifica la ruta que ha seguido el mensaje, es decir, por qué nodos o redes ha llegado hasta nosotros, y a qué hora y en qué fecha fue enviado. Nos indica también quién lo envía y quién es el destinatario. Por último, nos indica de nuevo la "subject" y tras dos líneas en blanco, aparece el mensaje. Eudora. Eudora es un programa para recibir el correo electrónico en entornos gráficos: Windows o Mac. Las ventajas de Eudora son las mismas de Windows: la posibilidad de trabajar con ventanas, y la facilidad para borrar un mensaje, escribir un nuevo, leer los que se han recibido, y otras tareas. En la figura 1 vemos un ejemplo de Eudora Light. Los mensajes aparecen divididos en ventanas (carpetas). La que se ve en la figura es la carpeta "IN", es decir, los que han llegado nuevos. Se pueden crear tantas carpetas como se quiera. Otra ventana nos muestra los mensajes "OUT", es decir, los que se han enviado, y otra nos muestra "TRASH", es decir, los que hemos tirado a la basura (siempre podamos recuperarlos antes de salir del programa). En los nuevos, aparece un círculo a la izquierda para indicar que no se han leído todavía (este círculo desaparecerá al leer el mensaje).
º
Los iconos nos facilitan las tareas: una basura para los mensajes que queramos borrar; un par de hojas con un lápiz para escribir un nuevo mensaje; flechas para enviar o hacer un reply; fichas para clasificar los "nicknames" (podemos especificar que siempre que se diga "maite" la dirección correcta es "
[email protected]", y así evitamos escribir el nombre completo); y una impresora para imprimir el mensaje activo. TELNET. (Conexión remota). Conexión remota. Al estilo de una llamada telefónica a información, podemos entrar en un ordenador que no es el nuestro, y mirar los datos que tiene. No podemos hacer más que mirar. No podemos traer ningún documento (eso se hace con FTP, que luego veremos). Es el sistema empleado, por ejemplo, para ver los fondos de una biblioteca (podemos saber qué libros tiene, pero no podemos ver el libro en cuestión), para saber la previsión del tiempo o para encontrar una dirección de correo electrónico. En resumen: para consultar una base de datos. La orden necesaria es telnet, open o connect seguida de la dirección en cuestión telnet access.usask.ca open access.usask.ca connect access.usask.ca
tras lo que aparecerá un mensaje como este: Trying 128.233.3.1 ... Connected to access.usask.ca. Escape character is '^]'. Ultrix UNIX (access.usask.ca) login:
El login nos está pidiendo una clave de acceso. Si no tenemos cuenta, "permiso", escribiremos anonymous. Hay que prestar atención a lo que nos dice en las primeras líneas antes de pedir login: por ejemplo, nos dice cual es el scape character, es decir, las teclas que hemos de pulsar para cerrar la conexión en caso de que algo vaya mal. Los recursos accesibles vía Telnet podemos encontrarlos en Hytelnet: una base de datos sobre empresas o universidades con posible conexión Telnet. Por ejemplo, la Universidad de Saskatchewan tiene una base de datos con recursos vía Telnet. La conexión se establece de este modo: Telnet: access.usask.ca Login: hytelnet
Con Telnet podemos encontrar a una gran cantidad de usuarios. La base de datos mantenida por Internic es bastante completa: figuran en ella casi todos los usuarios de Compuserve, por ejemplo. La dirección es rs.internic.net
º
no hace falta clave. Para pregunta por un nombre en completo de usuario se da la orden whois seguida del nombre que queramos buscar (whois perez), y aparecerá una lista con direcciones electrónicas. Algunas direcciones de bibliotecas: 147.96.1.3 (Universidad Complutense de Madrid)(login: biblioteca)
library.dartmouth.edu (Universidad de Dartmouth). condor.dgsca.unam.mex ó 132.248.10.3 (login: info) ul.cam.ca.uk (Universidad de Cambridge). progate.dur.ac.uk (Universidad de Durham). lib.kcl.ac.uk (Kings College de Londres. Medical School). uk.ac.leeds.lib ó sun.nsf.ac.uk (login: janet) wihm.ucl.ac.uk (Instituto de Historia de la Medicina). library.oxford.ac.uk (Universidad de Oxford).
FTP. (File Transfer Protocol). Conexión FTP. File Transfer Protocol. Esta herramienta posibilita acceder a documentos y ficheros de un ordenador remoto, y traerlos a nuestro ordenador. Un programa, un texto, una foto,... cualquier cosa que esté en el ordenador con el que hemos conectado, mediante unos comandos, se instala en nuestro ordenador (es lo que los Internautas llaman "bajar" de la red). FTP Anónimo. Las posibilidades de encontrar un programa en un ordenador que no es el nuestro son escasas. Lógicamente, no todas las empresas dejan que cualquier usuario entre en su sistema. Si es una empresa en la que tenemos cuenta (cuenta: suscripción a una determinada empresa o centro de investigación que nos proporcione los servicios de Internet), pedirá un User Name (nombre de usuario) y un Password o PWD (clave) previamente acordados, para reconocernos. Si no tenemos cuenta, debemos hacer un FTP anónimo. En este caso, como User Name escribiremos Anonymous y como Password daremos nuestra dirección de Correo Electrónico. (es una simple cuestión de "netiquette": ya que no estamos suscritos, no nos "conocen", por lo menos debemos identificarnos). Ejemplo. Queremos traer un antivirus para nuestro ordenador. Cuando ya sabemos una dirección de alguna empresa que tenga antivirus, "llamamos" a su ordenador, es decir, conectamos. connect ftp.mcafee.com
Si es posible el FTP anónimo, le entregamos nuestros datos. Una vez que hemos "entrado en una máquina", es decir, hemos conseguido conectar con un ordenador remoto, debemos seguir unas órdenes básicas para encontrar los archivos necesarios. Al igual (bueno, parecido) que un ordenador doméstico, el ordenador al que nos hemos conectado tiene los archivos agrupados en diferentes directorios. Lo más lógico es que aquello que buscamos esté en el directorio "pub", es decir, el directorio donde se sitúan los
º
archivos destinados al público en general. Podemos movernos por otros directorios, pero lo mas probable es que no encontremos nada o que no podamos "bajarlo". Los comandos son muy parecidos a los del sistema operativo MS-DOS: dir para pedir un directorio, cd para cambiar de directorio, y cd .. (atención al espacio entre la d y los puntos) para volver al directorio inmediatamente superior. Se puede trabajar en modo texto (modo utilizado cuando conectamos con él Alpha de la Complutense) o en modo gráfico (en el caso de que tengamos un PC o Mac con posibilidad de trabajar en entornos gráficos y con una dirección IP). En modo texto, las instrucciones son las siguientes: Cuando entremos por primera vez, pedimos un directorio de sus archivos dir
y nos encontraremos con algo parecido a esto: 200 PORT command successful. 150 Opening ASCII mode data connection for /bin/ls. total 2636 -rw-rw-r-1 0 31 4444 Mar README.POSTING dr-xr-xr-x 2 0 1 512 Nov 8 11:06 -rw-r--r-1 0 0 11030960 Apr 2 14:06 dr--r--r-2 0 1 512 Nov 8 11:06 5 13 22 512 Mar 19 12:27 drwxrwsr-x drwxr-xr-x 25 1016 31 512 Apr 4 02:15 drwxr-x--2 0 31 1024 Apr 5 15:38 0 20 1024 Mar 27 14:03 drwxrwsr-x 13 drwxr-xr-x 2 1077 20 512 Feb 6 19:09 226 Transfer complete. ftp>
3
11:34
bin core etc imap info-mac pid pub tmycin
La columna de la izquierda nos indica si el nombre de la columna de la derecha corresponde a un archivo o a un directorio: si empieza con una "d" o una "l" es un directorio; si empieza con un guión "-" es un archivo. El resto de las letras indican quién puede mirar, borrar o modificar un fichero en aquel ordenador remoto... podemos olvidarlas tranquilamente, al igual que los números que siguen, hasta que lleguemos al número que está justo antes de la fecha. Este número indica el tamaño del archivo o del directorio en bytes. Tras ésto, encontramos la fecha en que fue modificado por última vez, la hora, y finalmente el nombre. Si no hemos accedido nunca a un FTP conviene que leamos los archivos "Readme.first", "read.me" o "lee.me" (por eso los llamaron así). Estos archivos nos explican lo que hay en ese ordenador, cómo está estructurada la información, y ciertas disposiciones legales que hay que tener en cuenta. Para traer un archivo (por ejemplo el archivo README.POSTING) la orden que debemos introducir es "get", cuando queremos que conserve su nombre; si queremos que en nuestro sistema tenga otro nombre, se escribe a continuación, con un espacio, del nombre original. get readme.posting ó get readme.posting leeme.elena
Aparecerá algo como esto:
º 200 PORT command successful. 150 Opening BINARY mode data
connection
for
README
(4444
bytes). 226 Transfer complete. 4444 bytes received in 1.177 seconds (3.8 Kbytes/s)
con lo que el archivo ya está en nuestro ordenador (o en el que nos suministre acceso). Se procede de igual modo con los ficheros de programas: elegimos el antivirus que queremos, por ejemplo el "wsc-229e.zip", la orden debe ser get wsc-229e.zip
Al terminar de "bajar" los programas deseados, debemos cerrar la conexión close
y esperar a que alguna palabra nos indique que la conexión ha terminado ("goodbye", "connection closed"). En modo gráfico es mucho más sencillo (como casi todo, es cuestión de pulsar unos "botones" en Windows. En este caso, con el programa WinFTP 3.2, disponible en la red. Como se muestra en la figura 2, en el lado izquierdo queda el ordenador local, nuestro ordenador ("local system"), y a la derecha, el ordenador con el que hemos conectado ("remote system"). Podemos manipular nuestro sistema (cambiar de directorio, crear o borrar directorios) y el remoto. Para adquirir un fichero, basta con señalarlo y pulsar la flecha que señala hacia nuestro sistema. Si queremos verlo (en el caso de que sea un texto), podemos pulsar "view" antes de "bajarlo". Direcciones FTP. ARCHIE. Al principio parece casi imposible saber dónde puede estar un fichero (por ejemplo, un antivirus), es decir: ¿cómo sabemos si algún ordenador tiene el documento que buscamos?. Para eso se creó ARCHIE. Archie es una base de datos accesible vía Telnet, en la que se da información sobre los recursos vía FTP. Es decir: para saber qué ordenador tiene el antivirus "wsc-229e.zip", debo primero conectar con archie: telnet archie.rediris.es login: archie
(hay varias direcciones Archie, generalmente mantenidas por las instituciones de cada país que gobiernan o administran Internet). Una vez que estemos conectados, sólo hay que seguir las instrucciones. El comando mas frecuente para comenzar una búsqueda es prog: prog wsc-229e.zip
y tras un breve tiempo de espera, aparecerá algo parecido a esto: Host ftp.mcafee.com Location: /pub/antivirus FILE -rw-r--r-- 258256 Feb 15 17:07 wsc229e.zip Host sol.sis.ucm.es Location: /pub/pc/win/antivirus/whatsnew FILE -rw-r--r-- 285893 Mar 24 12:03 wsc226e.zip
º
Esto nos indica:
host: la dirección con la que debemos conectar. location: el directorio en que está el archivo. file: características del archivo, tamaño, fecha y hora en que fue creado, y nombre del archivo.
Ahora ya sabes dónde está el archivo (el antivirus), pero recuerda que están es Telnet, es decir: NO PUEDES traerte el archivo, estás sólo preguntado en una base de datos. Para "bajar" el archivo, hay que cerrar la conexión Telnet, abrir una sesión FTP, conectar con la dirección que nos decía en host, cambiar de directorio, y traer el fichero. Algunas direcciones en las que se puede hacer un FTP anónimo:
Universidad Complutense de Madrid. sol.sis.ucm.es
Universidad Autónoma de Madrid. ftp.uam.es
Adobe. ftp.adobe.com
McAfee. ftp.mcafee.com
Direcciones de Archie: archie.th-darmstadt.de archie.ac.il archie.unipi.it archie.wide.ad.jp archie.hana.nm.kr archie.uninett.no archie.rediris.es archie.luth.se archie.ncu.edu.tw archie.doc.ic.ac.uk archie.hensa.ac.uk archie.internic.net archie.rutgers.edu archie.au archie.funet.fi
130.83.128.119 132.65.16.18 131.114.21.10 133.4.3.6 163.239.1.11 128.39.2.20 130.206.1.2 130.240.12.30 192.83.166.12 146.169.11.3 129.12.21.25 198.49.45.10 128.6.18.15 139.130.4.6 128.214.6.102
Alemania Israel. Italia. Japón. Korea. Noruega. España. Suiza. Taiwan. Reino Unido. Reino Unido. USA (Nueva Jersey). USA (Nueva Jersey). Australia. Finlandia.
Otras posibilidades. Hay otras herramientas que nos permiten participar en grupo en los foros o grupos de discusión de Internet, hablar por teléfono, etc.
º News News es un servicio que aporta USENet a la red (USENet no es una red aparte, es un servicio de Internet). News son grupos de discusión internacionales. Con métodos similares al envío de un correo electrónico, permite situar un mensaje en un grupo de discusión determinado, y que pueda ser leído por cualquier persona que acceda a ese grupo. Los principales grupos de noticias (o "foros") son: bionet Investigación en biología. bit.listserv Listas de distribución. biz "Business", negocios. comp "Computers", informática y temas relacionados. misc Temas de discusión que no corresponden a otro grupo. news Grupo sobre Usenet y las News. rec Hobbies, juegos y recreativos. sci Ciencia. soc Grupos sobre una sociedad determinada, generalmente relacionados con etnias. talk Política. alt Temas controvertidos o polémicos. A estos grupos se van añadiendo extensiones (comp.windows) para ir acotando el terreno de discusión. Además de estos grupos, cada red local puede tener su propio grupo de discusión privado, al que no se puede acceder desde otra parte de la red. (ucm.auditorium). Para mandar un mensaje, el comando es post. Si queremos responder (al estilo de reply en el correo electrónico), la orden es followup. Se puede enviar un mismo mensaje a varios grupos de discusión. Con followup el mensaje original aparecerá en el editor, y podemos contestar teniendo presente el mensaje al que queremos contestar. Esto es importante, ya que las News desaparecen en unos días, y quizá cuando contestemos algún sistema ya no tenga presente el mensaje original. Al elegir un determinado grupo, aparecerá una lista en la que, como en el correo electrónico, aparece quién mandó el mensaje, la fecha y hora en que lo mandó, el número de líneas que ocupa y la subject. Algunos de los grupos interesante relacionados con las "News" son los siguientes: news.announce.newusers Grupo en el que se explican varias facetas para los nuevos usuarios de Usenet. news.newusers.questions Aquí se pueden formular preguntas sobre cómo funciona Usenet. news.announce.newsgroups En este grupo se puede obtener información sobre nuevos grupos o sobre las propuestas de nuevos grupos. news.answers En este grupo hay una lista de "Frequently Asked Questions" (FAQs), "Preguntas frecuentemente preguntadas" y las respuestas convenientemente contestadas. Son preguntas que todo el mundo hace, y que aquí aparecen resueltas, por ejemplo, sobre Windows 95, en una FAQ de comp.os.ms-windows. alt.internet.services Particularidades de Internet.
FLAME: quizá sea por la sensación de anonimato o por la inmediatez a la hora de mandar un mensaje, lo cierto es que hay mucha gente que parece especialmente irritable en los foros de discusión. En lugar de reflexionar, es más fácil escribir el comando followup y contestar rápidamente. Cuando dos o mas personas empiezan a cruzar opiniones, generalmente agresivas, sobre un tema, es cuando se produce un "flame". Un flame puede durar días, incluso años: a éstos se les llama "guerra santa". Muchos flames se repiten cada año, son temas recurrentes (en España, especialmente todo lo referido con las autonomías y los diferentes idiomas; otro de los temas recurrente es el de "El PC es mil veces mejor que el Macintosh"). En el caso de que algún usuario la tome contigo, puede llegar a bloquear el correo electrónico.
º Listas de Distribución Las listas de distribución son otro foro de discusión. Al igual que en las News, varios usuarios leen los mensajes de uno solo. La diferencia está en que, en lugar de "ir" a un sitio donde están estos mensajes (comp.mac), el mensaje llega directamente a nuestro correo electrónico. Para que esto ocurra, es necesaria una suscripción previa, en la gran mayoría de los casos totalmente gratuita. Para suscribirse, se envía un mensaje (siguiendo las instrucciones) al "manager" de la lista. Éste, a su vez, cada vez que alguien envíe un mensaje, se encargará de distribuirla a todos los usuarios que estén suscritos. PHONE y TALK. Phone es una utilidad del sistema operativo VMS. Es muy similar al TALK, que es soportado por muchos programas e interfaces de Internet. Phone se emplea para conectar con usuarios de la misma red, y Talk para conectar con usuarios del exterior. La comunicación se entabla con el comando phone (o talk) "nombre de usuario" (ej: phone alopez). Al establecer una comunicación Phone o Talk, la pantalla del monitor queda dividida en dos partes iguales. La parte superior muestra lo que nosotros escribimos, y la inferior muestra lo que escribe el usuario al que hemos llamado. La comunicación es inmediata: conforme escribimos, aparece en pantalla, y puede ser leído por nuestro interlocutor. IRC. IRC es una charla entre varias personas simultáneamente. Se conecta con un servidor (un ordenador especializado en dar este servicio), y se elige un canal. Un canal es lugar donde se habla de determinados problemas, según el interés de cada cual. Hay canales de casi todos los países (#espana), y de cualquier tema posible (#sex). El usuario puede elegir unirse a un canal existente (/join #espana) o crear uno nuevo. Al entrar en el canal, se puede participar: se escribe el mensaje, y al pulsar "intro" la frase aparece en el canal, en el espacio común, donde puede leerlo todo el que esté conectado. Es casi un juguete, pero muy útil en tiempos de crisis (asalto al parlamento ruso, terremoto de Kobe). Como vemos en la figura 4.1, cuando accedemos a una charla en IRC en entorno gráfico (WinIRC), aparecen varias ventanas. En principio tenemos una ventana, con los mensajes del "server", es decir, el ordenador al que nos hemos conectado (en este caso a "irc.funet.fi"), quien nos da una serie de recomendaciones y de avisos. En esta ventana la damos la instrucción de "join", es decir, nos unimos a un canal (en este caso "#espana" - recuerda que no debemos usar la letra "ñ"). Una nueva ventana aparece, en la que ya podemos observar las conversaciones que están teniendo lugar en ese canal, y la gente que participa. En la figura 4.2 vemos dos ventanas abiertas. En la que está activa, al lado del nombre del canal ("#espana") vemos el "topic", un título o comentario sobre el tema que se va a tratar en ese momento. Debajo vemos otra ventana, no activa, con un canal privado. Los nombres utilizados en IRC deben ser apodos ("nicknames"), ya que no pueden entrar a conversar dos personas con el mismo nombre. En la parte superior vemos una serie de botones: para entrar en el canal, para pedir una lista de canales activos, para organizar las ventanas en mosaico o en
º
cascada, para entablar una conversación privada, para echar a alguien del canal,... hay muchas opciones, muchos modos de participar. IPHONE. InternetPhone: Es necesario un programa especial y un micrófono, además de un ordenador muy potente con una buena tarjeta de sonido y un modem muy rápido. Al conectar con un usuario, "hablamos" con él (esta vez no es necesario el teclado). Es mucho más barato que una llamada internacional. GOPHER. Gopher es un tipo de ardilla, mascota de la Universidad de Minnessota, donde se creó este tipo de herramienta. Según ha ido evolucionando la red, se han desarrollado utilidades para facilitar el acceso. Una de estas utilidades es el Gopher. Esta herramienta se creó para evitar el tener que escribir una larga serie de comandos, tarea difícil para un principiante. El Gopher funciona por menúes, es decir, no hay más que elegir la parte que queremos ver situando el cursor y pulsando "intro". El Gopher permite, además iniciar sesiones vía Telnet o traer un fichero vía FTP mediante el sistema de señalar y marcar: no hacen falta la cantidad de órdenes y comandos que vimos antes. Incluso permite buscar ficheros en un servidor Archie, y, sin tener que salir (escribir o recordar la dirección) y luego iniciar una sesión FTP, nos permite hacerlo todo desde el propio Gopher. También permite ir de un sitio a otro de la red ("navegar") sin tener que saber la dirección para conectar. Ejemplo: el Gopher gopher.micro.umn.edu -->
1. 2. 3. 4. 5. 6. 7. 8. 9. 10. 11.
de
la
Universidad
de
Minnessota:
Root
gopher
server:
Information About Gopher/ Computer Information/ Discussion Groups/ Fun & Games/ Internet file server (ftp) sites/ Libraries/ News/ Other Gopher and Information Servers/ Phone Books/ Search lots of places at the U of M University of Minnesota Campus Information/
Las frases acabadas en / indican un enlace con otro menú; las acabadas en nos van a pedir que introduzcamos una palabra para realizar una búsqueda, o más de una, con operadores booleanos. La manera de buscar una determinada palabra en un Gopher (y evitar perder tiempo de menú en menú) es emplear una herramienta similar al Archie. En este caso es Veronica o Jughead. HIPERTEXTO. Para continuar explicando las características de la red Internet, es necesario incluir el concepto de "Hipertexto". Para entenderlo, debemos pensar en una enciclopedia. Cuando buscamos información sobre un determinado tema, por ejemplo África, surgen consultas sobre otras
º
cosas relacionadas con el tema principal, pero no lo suficientemente importantes para ser explicadas en ese término, por ejemplo, Elefante. Si queremos información sobre el segundo término que nos ha llamado la atención, debemos olvidarnos del tema principal por un momento y buscar el secundario. El Hipertexto nos permite realizar esta función de un modo mucho mas sencillo. En muchos programas y utilidades informáticas, encontramos que en un texto hay palabras resaltadas en un color determinado. En el caso del ejemplo, la palabra Elefante estaría, por ejemplo, en azul. Eso quiere decir que esta palabra es Hipertextual: si movemos el cursor o el ratón a esa posición y pulsamos el botón o "intro", el programa pasará a la definición de Elefante. No ha sido necesario que abandonáramos el término África y buscásemos el término Elefante: el hipertexto busca por nosotros. Al terminar de ver Elefante, podemos volver a África. ENTORNO MULTIMEDIA. En los últimos años se ha acuñado el término "Multimedia" en los medios de comunicación. Los medios ya no son "audiovisuales", sino "multimedia". Pero ¿qué es multimedia?. Todo aquello que lleve la etiqueta de "Multimedia" debe cumplir un requisito fundamental: compartir, en un mismo soporte, la imagen fija, el sonido, la imagen en movimiento y el texto. Tanto las enciclopedias en CD-ROM como las utilidades de la red son multimedia, ya que permiten obtener información en todos estos formatos: texto escrito, sonidos, fotografías e imágenes en movimiento. El desarrollo de Internet se ha centrado principalmente en ofrecer herramientas y programas que facilitaran cada vez mas los desplazamientos por la red. Y, al mismo tiempo que se simplificó su manejo, se añadieron configuraciones multimedia mucho mas atractivas. Este el caso de Web. WORLD WIDE WEB. World Wide Web permite acceder a toda la información y a todas las herramientas de Internet de un modo sencillo. Desde Web se puede establecer una conexión Telnet, se puede acceder a archivos vía FTP, se puede consultar un Gopher, el IRC, mandar un e-mail etc. Y todo esto con un sistema mucho mas rápido, cómodo y atractivo que lo que hemos visto hasta ahora: con el ratón. Los inconvenientes: es necesario tener un ordenador potente, un modem de gran velocidad, y un programa que permita visualizar gráficos (Windows, Macintosh). Hay, de todas formas, una posibilidad de acceder a la información ofrecida por Web sin este tipo de programas: Lynx. Lynx permite obtener la información aparecida en Web, aunque sin gráficos. Tan sólo en modo texto, se puede acceder a la información, pasarla al ordenador, incluso, aunque no se vean las imágenes, grabarlas para su posterior visualización. La posibilidad de utilizar Lynx no depende del usuario, sino del administrador del sistema (en el Alpha de la Complutense está instalado, de modo que la orden es simplemente lynx). De todas formas, hay una posibilidad: establecer una conexión Telnet con los creadores de Lynx:
º connect sunsite.unc.edu login: lynx
Es un sitio bastante popular, así que puede ser muy lento. En ese caso, se puede probar con: connect ukanaix.cc.ukans.edu login: www
Los programas mas habituales para acceder a Web son Mosaic, Netscape y WebExplorer (llamados "browser", "hojeadores"). Mosaic, desarrollado por el Centro Nacional de Aplicaciones Informáticas de la Universidad de Illinois (National Center for Supercomputing Applications at the University of Illinois), consiguió un interface gráfico, con el sistema de "apuntar y pulsar" el ratón, y en menos de un año se convirtió en sinónimo de Web. Netscape y WebExplorer son posteriores, y añadieron elementos que facilitan su uso. El más empleado hoy día es el Netscape. Puede haber tantas páginas Web (se llama página a la información aparecida o publicada en Web) como personas o usuarios de la red existan. Los organismos oficiales y las grandes empresas internacionales tienen una página Web (la Casa Blanca, Paramount Pictures, IBM, Apple, Sony, Disney, etc.). Y cada usuario individual puede crear una propia. La característica fundamental de Web es la posibilidad de ir de un sitio a otro, gracias al hipertexto, sin conocer la dirección. Si accedemos a la página de Yahoo, ésta nos ofrece un repertorio de temas, muy variados, y podemos entrar en la página de Disney sin saber la dirección. Otra de las ventajas de Web es la de poder acceder directamente a una página, siempre que se sepa la dirección de ésta. En "location" podemos escribir la dirección a la que queremos ir, y evitar el ir "navegando" de un sitio a otro. Con el botón "go" podemos también escribir la dirección con la que queremos conectar. WWW facilita la conexión con otros ordenadores, "host" (un "host" es todo aquel ordenador con una dirección IP que contenga cualquier tipo de información) o "máquinas". No solamente para acceder a páginas Web, sino para acceder a cualquier otro tipo de conexión en red. Antes hemos visto la cantidad de comandos que había que memorizar para establecer una conexión Telnet, conseguir un fichero FTP o mandar un correo electrónico. Web permite hacer todas estas cosas simplemente con el "ratón", con apuntar y pulsar el botón del ratón. Para establecer la conexión, es necesario escribir el nombre en el recuadro de "location" (en el caso de Netscape; si es Mosaic, tendremos que especificar "open URL", Uniform Resource Location). Así, dependiendo del sitio al que accedamos, escribiremos: Página Web Conexión Telnet Gopher FTP
"http://www.ripe.net" "telnet://info.ripe.net" "gopher://gopher.ripe.net" "ftp://ftp.ripe.net".
Búsquedas en Web. Cada página Web tiene una dirección determinada. Lógicamente, es imposible saberlas todas. Cada proveedor de servicios (IBM, Servicom, etc.) da algunas direcciones de interés, pero hay muchos sistemas de búsqueda.
º
El principal sistema es recurrir a las guías especializadas: algunas empresas se dedican a recopilar recursos por temas, y permiten una búsqueda alfabética o por regiones. Estas son, entre otras, Lycos, WebCrwaler, Yahoo, EINet Galaxy, The Whole Internet Catalog, o Planet Earth. Tanto Netscape como Mosaic tienen una serie de posibilidades para que no nos "perdamos" entre la información encontrada. Estas posibilidades se encuentran en el menú desplegable, pero para facilitar la "navegación" aparecen también en forma de botones: (go) back (o el dibujo de una flecha hacia la izquierda). Permite volver a la página en que estábamos justo antes de ésta (en la que nos encontramos ahora). (go) forward (o la flecha hacia la derecha). Permite volver una página hacia adelante. (go) home (dibujo de una casa). "Carga" o muestra en pantalla la página Web que hayamos elegido como "Home Page" (generalmente será la de la empresa que nos dé acceso a Internet). reload "Re-cargar": hacer que la página en la que estamos actualmente vuelva a ser "cargada", traer otra vez la información de la página actual. history Recoge todas las direcciones Web en las que hemos estado desde que se inició la sesión (se borran al salir del programa). Muestra una lista con la dirección "http://..." y el nombre de dicha dirección. Con el ratón, podemos volver a esa página sin tener que seguir todos los pasos dados desde que se inició la sesión con Netscape. print Es una opción del menú "File", y tiene también un botón en la parte superior. bookmark Con el "marcador" o señalador de un libro: permite conservar (esta vez se conserva de una vez a otra, aunque se apague el ordenador) las direcciones más interesantes o las más visitadas por el usuario. Como el history, nos permite ir directamente a una página determinada con el ratón. stop (o el dibujo de un círculo rojo) permite interrumpir la transmisión de datos. Es útil cuando una página tarda en llagar por culpa de los gráficos. Si el texto con los enlaces ("links") ya ha
º
aparecido en pantalla, esos enlaces son válidos y se puede seguir trabajando. No hace falta esperar a las preciosas (y lentísimas) imágenes. Para saber si el programa está conectando, trayendo o mostrando información, es importante MIRAR lo que dice la línea de texto en la parte inferior izquierda de la pantalla (siempre es importante atender a lo que dice el ordenador). Pueden aparecer mensajes como "contacting host; please wait" o "host contacted, waiting for reply", o "transferring data". Esto será importante cuando, bien por un falso movimiento del ratón o por excesiva demora, no tenemos la seguridad de haber "pinchado" en la dirección deseada. Otra señal que nos indica si el ordenador está "trabajando" o no es el logotipo: sea cual sea el programa que utilicemos, si el logotipo que está en la parte superior derecha de la pantalla está en movimiento, significa que está buscando o trayendo información. Abajo, a la izquierda, tenemos un dibujo que representa una llave partida. Este icono nos indica que la información no está "encripatada", es decir, no está transformada para que aparezca en clave. Esto se hace por motivos de seguridad. Hay muchos métodos para encriptar, pero básicamente consisten en modificar el texto con una serie de códigos informáticos de modo que solo pueda descifrarlo el destinatario. Recuerda que enviar mensajes por la red nunca es seguro. Nunca mandes números de tarjetas de crédito, ni nada estrictamente personal que pueda causarte daño si lo ve otra persona que no eres tu. Para seguir un enlace hipertextual (un link) se pulsa el botón izquierdo del ratón. Pero si, una vez que estamos sobre una palabra resaltada (sobre un link) pulsamos el botón derecho del ratón, aparece un cuadro como el de la figura 5: esto nos da varias posibilidades: abrir una nueva ventana de Netscape con esa determinada dirección (y así poder seguir trabajando con la otra), grabarlo, "bajar" una imagen, etc. Cómo Crear Una Página Web. Las páginas Web con sus enlaces correspondientes se elaboran con un editor de texto específico: un editor HTML, HiperText Markup Language. Cada usuario puede conseguir un editor HTML de la propia red, y elaborar su propia página de un modo relativamente sencillo. Cada dirección Web empieza con las letras "http://...". HTTP significa HiperText Tranfer Protocol, y es el protocolo de intercambio de información en Web. CÓMO CONECTAR. Para acceder a Internet, hay unos instrumentos mínimos imprescindibles: un ordenador:
IBM o compatible: 486. Es posible acceder con un 386, pero es muy lento y da muchos errores. Macintosh.
modem: (MOdulador DEModulador: convierte la señal digital del ordenador en señal telefónica). Lo ideal es que tenga una velocidad de 28.800 baudios; si es de 14.400 será más
º
lento, pero aceptable. Menor velocidad no es recomendable. Cuanto más rápido sea el módem, menos tiempo de conexión y menos gasto de línea telefónica. capacidad suficiente en disco duro. suficiente memoria RAM. Hay empresas que ofrecen conexión a Internet. Entre las muchas españolas está IBM (regalo con el sistema OS/2 Warp), Compuserve, Medusa, Servicom, Telefónica a través de Infovía, etc. Estas empresas ofrecen un número de horas gratis, al dar de alta el servicio por primera vez. Con la cuota mensual, una cantidad de horas, y si se emplean más horas, cada hora tiene otra tarifa. Los precios varían de unas a otras, y cambian constantemente (afortunadamente, cada vez es mas barato). Coste total: para navegar por Internet, tenemos que tener en cuenta los siguientes gastos:
la llamada telefónica en Madrid cuesta lo mismo que una llamada urbana: la conexión se establece con un centro en Madrid, y de ahí, por la cuota, nos dan paso a Internet. (Es decir: aunque conectemos por Internet con California, el precio sigue siendo de llamada urbana). Para los de fuera de las grandes capitales, la llamada sería Interurbana, a menos que emplee Infovía (teléfono 905). la cuota que pagamos a la empresa que nos ofrezca el enlace con Internet. Cada empresa tiene unas tarifas diferenciadas: la más barata da acceso sólo a Correo Electrónico, y las más cara a Web. cada hora que nos excedamos de las establecidas en la cuota se pagan aparte (¡cuidado con las horas sueltas!). naturalmente, el coste del ordenador. Un PC con módem incluido, con suficiente potencia, ronda las 200.000 pesetas (cifras de Febrero de 1996).
NETIQUETTE. Netiquette es el nombre que se le ha dado a la cortesía necesaria para cualquier tipo de interactuación en la red; cuestión de etiqueta. 1. Nunca escribir en mayúsculas. Parece que estamos GRITANDO. 2. No escribir acentos, "eñes", interrogación o admiración de principio de frase, cedillas, o cualquier otra letra que no sea "puro inglés". La recepción en un ordenador que desconocemos puede ser muy molesta, ya que la configuración nacional puede diferir de la nuestra. 3. No llegar al final de la línea. Puede ser recibido en pantallas diferentes a las nuestras, con un incómodo salto entre líneas que puede hacer casi imposible leer el mensaje. 4. Evitar comentarios irónicos en las News o en IRC a no ser que sepamos con quien estamos hablando. Son útiles los "smileys" o "caretos": caracteres tipográficos que simulan una cara inclinada, usados para subrayar nuestra intención o estado de ánimo. Los más corrientes son: : - )
alegría
º : - ( : - / ; - ) >: - / : - D : - O : - | 8 - ) 8 - )=
tristeza enfado guiño mucho enfado mucha alegría sorpresa indiferencia alguien con gafas sonriendo con barba y gafas
pero hay tantos como usuarios de la red. Los anglosajones suelen escribirlos sin guión, es decir, escriben simplemente :). 5. En un FTP anónimo, indicar nuestro correo electrónico. 6. Si respondemos a un mensaje con "reply" evitar hacerlo demasiado largo, repitiendo frases innecesarias. 7. Hay que procurar ser breves en los mensajes. 8. Calcular cuidadosamente la "subject": deben ser dos o tres palabras que indiquen claramente el resumen de nuestro mensaje. 9. En cualquier conexión Telnet o FTP, leer detenidamente las instrucciones que aparecen al principio. Suele indicar los pasos necesarios para evitar problemas. 10.En Telnet o FTP, poner especial atención siempre en "salir", desconectar, adecuadamente, siguiendo los pasos establecidos, para no dejar ninguna conexión abierta. 11.Los dibujos en las firmas son muy tentadores, pero alargan innecesariamente el mensaje. 12.En las news, debemos escribir el mensaje en el grupo de discusión que más se acerque a nuestros intereses. (por ejemplo, no debemos escribir preguntando por el Windows 95 en el grupo comp.mac). 13.Tanto en las News como en el correo electrónico, conviene darse un tiempo para pensar antes de contestar, especialmente si el mensaje nos ha ofendido. Ante muchos mensajes ofensivos (algunos hechos así a propósito), el primer impulso es escribir followup e inmediatamente dar nuestra "calurosa" opinión. Esto no consigue más que un "flame" interminable. Primero, hay que reflexionar: quizá el que escribió el mensaje no estaba en su mejor día, o quizá simplemente nos está poniendo el anzuelo para divertirse... o quizá, también, es un cretino, por lo que no merece la pena que utilicemos las superautopistas de la comunicación para enzarzarnos en una discusión que no lleva a ningún lado. 14.Al suscribirnos a una lista de distribución, no es necesario escribir en el mensaje "por favor", "gracias" o "muchos recuerdos". Estas frases, por una vez, no añaden nada al mensaje, y lo único que hacen es entorpecer las órdenes de suscripción. Recuerda que las va a leer una máquina. 15.Para cerrar una conexión, antes de pulsar las "scape character", intenta salir de un modo civilizado: las opciones mas habituales son quit, bye, close, exit. GLOSARIO ARPANET: Red informática de Defensa de Estados Unidos, origen de Internet.
º
AFAIK: As Far As I Know (por lo que yo se). DNS: Domain Name System. Sistema de Nombres por Dominios. Nombre o dirección individual de Internet. E-Mail: Electronic Mail. Correo Electrónico. Espía: nombre que se da a las usuarios que sólo "miran", observan lo que pasa en la red, y no participan. FAQ: Frecuently Asked Questions (preguntas mas frecuentes). Flame: Respuesta (generalmente masiva) ante un artículo u opinión hiriente o irónico. FTP: File Transfer Protocol. Transferencia de archivos. Gateway: pasarela de comunicación entre distintas redes. Gopher: sistema de información por menúes. Hacker: Pirata informático. Especializado en averiguar códigos y en transgredir la seguridad de la red. HTML: HiperText Markup Language. Procesador de texto que permite el hipertexto, básico en Web. HTTP: HiperText Transfer Protocol. Protocolo de intercambio de información en Web. Internauta: usuario de Internet. IRC: Internet Relay Chat. Charla en Internet por Relevos. Link. Enlace con otra parte de la red. Navegar: moverse por la red. NEWS: Grupos de discusión sobre determinados temas. Protocolo: normas y códigos que permiten la comunicación entre los puntos de la red. Readme o Readme.first o Leeme: archivos de texto que es necesario leer antes de seguir con el procedimiento emprendido (FTP, etc.). Suele aportar datos necesarios para el usuario. RTM o RTFM: Read The Manual (menos educado, Read The "F..ing" Manual): respuesta hacia los que preguntan dudas básicas que pueden ser resueltas en cualquier manual. Smiley: "Careto". Símbolo formado por caracteres tipográficos para expresar el estado de ánimo. :-). TCP/IP: Transmission Control Protocol / Internet Protocol. Lenguaje (protocolo) para la comunicación entre distintos ordenadores (o terminales).
º
VMS: Sistema operativo. WWW: World Wide Web. Telaraña Mundial. 11. BIBLIOGRAFÍA. Explorando Internet. Las autopistas de la Comunicación. Director Editor: FERRER ABELLÓ, Antonio M. Tower Communications, S.R.L. 1995. GAFFIN; Adam. EFF's Guide to the Internet, v. 3.16 (conocida como The Big Dummy's Guide to the Internet) Guía Internet de EFF. Dec. 4, 1995. Copyright 1993, 1994, 1995 Electronic Frontier Foundation. UBIETO ARTUR, Antonio Paulo. Documentación automatizada: manual de uso de la red Internet. 1995. CARBALLAR FALCÓN, José Antonio. Internet: el mundo en sus manos.1995. LaQUEY, Tracy. Qué es Internet: guía del principiante en las redes mundiales. 1994. MORENO SORIANO, Esteban. Guía breve de Internet. 1994. DIRECCIONES WEB Global Network Navigator. IBM España. http://www.ibm.es Servicom http://www.servicom.es Guía internacional Yahoo. http://www.yahoo.com Library Solutions Institute and Press. http://www.internet-is.com