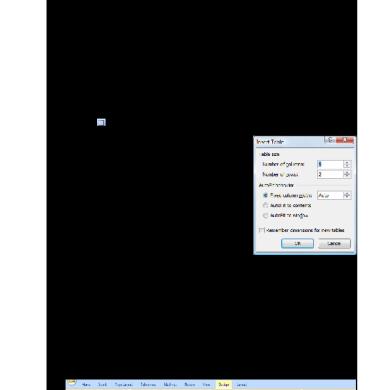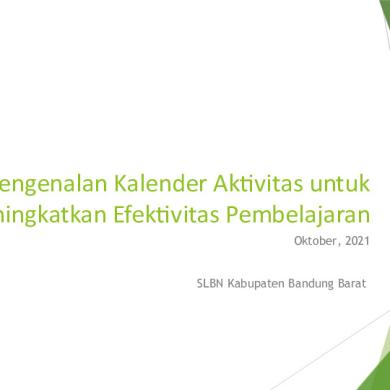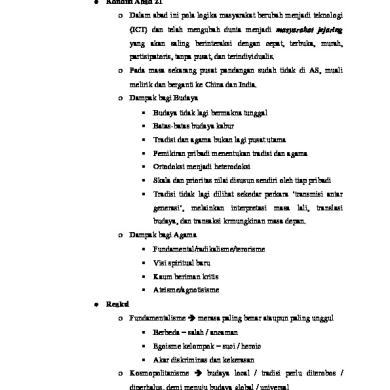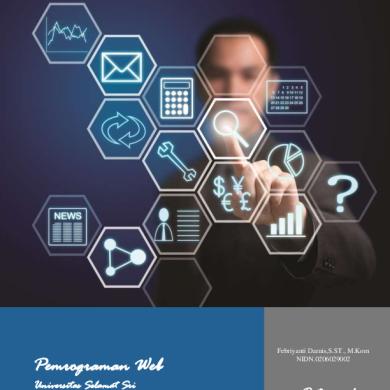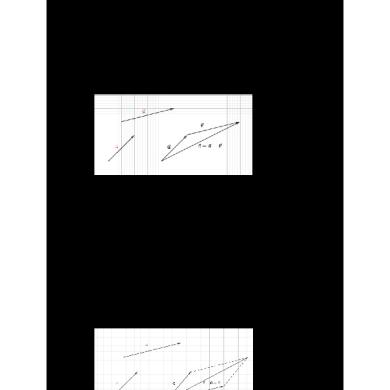* The preview only shows a few pages of manuals at random. You can get the complete content by filling out the form below.
Description
Materi 3
Tabel A. Pengertian Tabel merupakan suatu format tampilan yang terdiri dari baris dan kolom. Pertemuan antara baris dan kolom disebut sel. Gabungan beberapa sel disebut range. Tampilan table 4 x 5 sebagai berikut: baris (rows)
kolom (columns) B. Membuat Tabel Menyisipkan table ke dalam dokumen dengan cara: 1) Tempatkan kursor pada posisi tabel yang diinginkan 2) Klik icon Table pada Insert Tab, ditampilkan pilihan pembuatan table yaitu: a. Melalui grid table: - Pada grid table yang terbuka menampilkan variasi jumlah baris dan kolom, drag sesuai jumlah baris dan kolom table yang diinginkan - Lepaskan tombol mouse, Word menampilkan table sesuai yang diminta. b. Melalui kotak dialog Insert Table Klik pilihan Insert Table, pada kotak dialog Insert Table yang ditampilkan: Tentukan ukuran tabel, masukkan jumlah kolom yang diinginkan dalam kotak teks Number of columns dan masukkan jumlah baris yang diinginkan dalam kotak teks Number of rows. Tentukan AutoFit behavior dari pilihan yang tersedia: Fixed column width, bila lebar kolom ingin diatur sendiri sesuai kebutuhan (Auto: lebar bidang dibagi rata sesuai jumlah kolom – angka: lebar kolom sesuai angka/ukuran yang dimasukkan) AutoFit to contents, bila lebar kolom menyesuaikan terhadap lebar data AutoFit to window, bila lebar jendela dibagi rata sesuai jumlah kolom Bila ingin menggunakan format table yang disediakan MS Word, klik tombol perintah AutoFormat… Klik OK, Word segera menampilkan table yang diminta pada lembar kerja. c. Menggunakan Tabel MS Excel Klik pilihan Excel Spreadsheet, ditampilkan lembar kerja MS Excel. C. Memformat dan Mengedit Tabel 1) Melalui Table Tools
1. Header Row, format khusus pada baris pertama dari table 2. Total Row, format khusus pada baris terakhir dari table
3. 4. 5. 6. 7. 8. 9. 10. 11. 12. 13. 14.
Banded Rows, format yang berbeda antara baris ganjil dan genap First Column, format khusus pada kolom pertama dari table Last Column, format khusus pada kolom terakhir dari table Banded Columns, format yang berbeda antara kolom ganjil & genap Table Styles, menampilkan pilihan corak tabel Shading, untuk memberi warna latar dari sel/range Borders, untuk memilih jenis bingkai tabel Line Style, untuk memilih model garis tabel Line Weight, untuk memilih ukuran lebar garis tabel Pen Color, untuk memilih warna garis/bingkai tabel Draw Table, untuk menggambar garis tabel Eraser, untuk menghapus garis tabel
2) Melalui Layout Tab
1. Select, untuk memilih sel, baris, kolom tertentu atau keseluruhan table 2. View Gridlines, untuk menampilkan atau menyembunyikan garis bantu table 3. Properties, menampilkan kotak dialog Table Properties untuk pengaturan lebih lanjut dari table seperti indentasi dan pilihan pelipatan teks. 4. Delete, terdiri atas pilihan: o Delete Cells, untuk menghapus sel yang dipilih Perintah ini menampilkan terdapat kotak dialog Delete Cells dengan pilihan: Shift cells left, untuk menghapus satu sel yang ditempati kursor dan memindahkan sel di kanannya menempati posisi sel yang dihapus Shift cells up, untuk menghapus satu sel yang ditempati kursor dan memindahkan sel di bawahnya menempati posisi sel yang dihapus Delete entire row, untuk menghapus sel sepanjang satu baris Delete entire column, untuk menghapus sel sepanjang satu kolom Klik OK, untuk menghapus sel yang dipilih. o Delete Columns, untuk menghapus kolom yang dipilih o Delete Rows, untuk menghapus baris yang dipilih o Delete Table, untuk menghapus tabel 5. Insert Above, untuk menyisipkan satu baris di atas kursor 6. Insert Below, untuk menyisipkan satu baris di bawah kursor 7. Insert Left, untuk menyisipkan satu kolom di sebelah kiri kursor 8. Insert Right, untuk menyisipkan satu kolom di sebelah kanan kursor 9. Merge Cells, untuk menggabung beberapa sel 10. Split Cells, untuk memecah sel sesuai jumlah kolom dan baris yang dimasukkan pada kotak dialog Split Cells. Untuk memecah sel dilakukan dengan cara: 1) Tempatkan kursor pada sel (atau blok jika >1 sel) yang hendak dipecah 2) Klik menu Table dan klik sub menu Split Cells 3) Masukkan jumlah kolom dan jumlah baris dalam kotak dialog Split Cells 4) Klik OK. 11. Split Table, untuk memecah table
12. AutoFit, terdiri atas pilihan: o AutoFit Contents, lebar kolom menyesuaikan terhadap lebar data o AutoFit Window, lebar jendela dibagi rata sesuai jumlah kolom o Fixed Column Width, lebar kolom ingin diatur sendiri sesuai kebutuhan (ukuran dimasukkan pada kotak isian Width) 13. Height, untuk memasukkan ukuran tinggi baris 14. Width, untuk memasukkan ukuran lebar kolom 15. Distribute Rows, menyamakan tinggi dari beberapa baris terpilih 16. Distribute Columns, menyamakan lebar dari beberapa kolom terpilih 17. Cell Alignment, untuk memilih penempatan teks dalam sel (9 pilihan) 18. Text Direction, mengatur posisi arah teks dalam sel 19. Cell Margin, mengatur margin sel 20. Sort, menampilkan kotak dialog Sort untuk mengurutkan data 21. Repeat Header Rows, menampilkan baris judul pada setiap halaman 22. Convert to Text, mengubah table menjadi teks biasa, pilihan: o Paragraph marks, naskah pada setiap sel membentuk paragraf o Tabs, setiap kolom diubah menjadi tabulasi o Commas, naskah pada setiap sel dipisahkan dengan tanda koma o Other, naskah pada setiap sel dipisahkan dengan tanda lain sesuai keinginan 23. Formula, menampilkan kotak dialog Formula untuk melakukan operasi dalam tabel D. Mengurutkan data Data yang dimasukkan secara acak dapat diurutkan secara menaik atau menurun dengan langkah-langkah: 1) Blok tabel, Contoh tabel yang diurutkan: Kabupaten Jumlah Jumlah Tenaga Jumlah PKM Medis Penduduk ABC 20 196 273508 PQR 18 204 224831 XYZ 20 268 266472 2) Pilih Layout Tab dan klik tombol perintah Sort, Microsoft Word menampilkan kotak dialog Sort 3) Klik tombol pilihan Header row jika table memiliki baris judul untuk dijadikan pilihan pada kotak Sort by. Tetapi jika table tidak mempunyai baris judul atau mempunyai baris judul tetapi ikut diurutkan, klik tombol pilihan No header row 4) Pilih kolom yang menjadi dasar pengurutan data pada kotak Sort by 5) Pilih tipe data: Text, Number atau Date 6) Pilih jenis pengurutan data secara Ascending (menaik) atau Descending (menurun) 7) Tentukan dasar pengurutan kedua dan selanjutnya pada pilihan Then by, bila diperlukan (misalnya jika terdapat data yang sama pada dasar pengurutan pertama) 8) Klik OK, hasil dari contoh pada kotak dialog sebagai berikut: Kabupaten Jumlah Jumlah Tenaga Jumlah PKM Medis Penduduk PQR 18 204 224831 XYZ 20 268 266472 ABC 20 196 273508
E. Mengolah Data pada Tabel Data jenis angka dalam tabel dapat diolah dengan operasi matematika sederhana seperti penjumlahan (+), pengurangan (-), perkalian (*) dan pembagian (/). Selain itu dapat juga dilakukan beberapa jenis operasi lain seperti menghitung nilai rata-rata, mencari nilai tertinggi atau terendah dan lain-lain. Untuk memudahkan proses pengolahan data, kolom diberi nama menurut huruf sedang baris ditandai dengan angka. Misalnya sel pada kolom ke-3 baris ke-2 diberi nama sel C2. Langkah-langkah melakukan pengolahan data pada tabel: 1) Tempatkan kursor pada sel yang akan diisi hasil operasi 2) Pilih Layout Tab dan klik tombol perintah Formula 3) Masukkan rumus yang sesuai pada kotak isian Formula. Untuk fungsi dapat dimasukkan dari pilihan Paste function. 4) Pilih format tampilan angka dari kotak Number format. 5) Klik OK Rumus yang dimasukkan pada kotak isian Formula dapat berupa: Angka biasa, contoh: =12*6 Alamat sel, contoh: =B2+B3 Fungsi, contoh: =SUM(ABOVE) untuk mencari nilai total sekelompok data di bagian atas kursor =AVERAGE(LEFT) untuk mencari nilai rata-rata sekelompok data di bagian kiri kursor =MAX(H2:H5) untuk mencari nilai rata-rata data pada sel H2 sampai dengan H5 Contoh Pengolahan data pada tabel: Kabupaten Jumlah PKM Jumlah Tenaga Jumlah Medis Penduduk PQR 18 204 224831 XYZ 20 268 266472 ABC 20 196 273508 Jumlah Rata-Rata 254.937 Tertinggi Terendah Langkah untuk menghitung rata-rata Jumlah penduduk: tempatkan kursor pada sel D6 Klik Layout Tab dan klik tombol perintah Formula Masukkan fungsi AVERAGE dari kotak Paste function ke dalam kotak isian Formula Lengkapi rumus tersebut Pilih jenis format angka Klik OK Coba lakukan perhitungan lainnya !!!