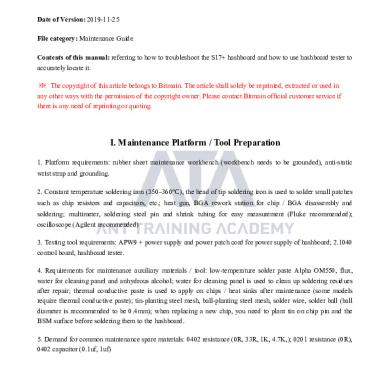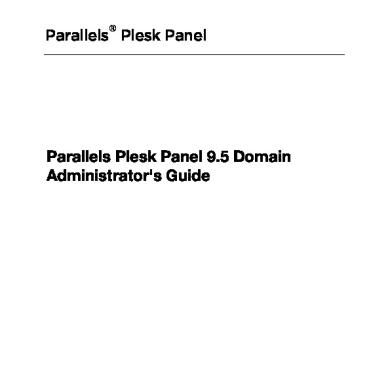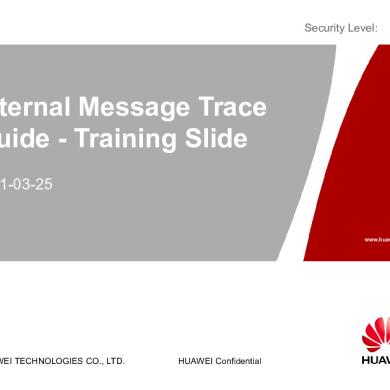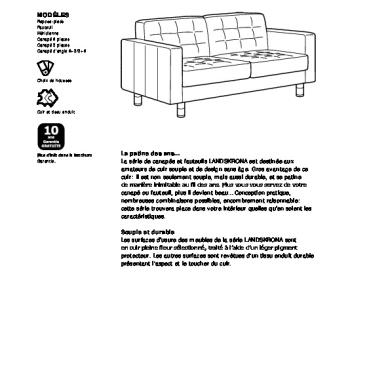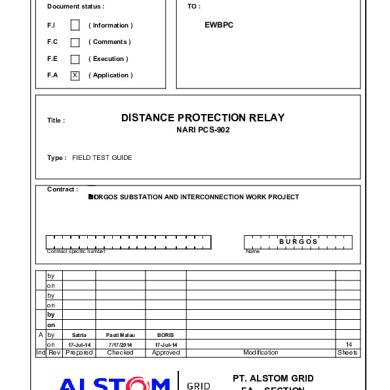FY2020
Grant Management Application & Planning System (GMAP) Guide TITLE I, PART D, SUBPART 1 PROGRAM PLAN AND BUDGET STATE AGENCY
TABLE OF CONTENTS Program Plan Purpose ............................................................................................................................................................................... 2 Guide Purpose............................................................................................................................................................................................ 2 Getting Started........................................................................................................................................................................................... 3 Program Details ......................................................................................................................................................................................... 5 Assurances Page ........................................................................................................................................................................................ 7 Budget Page ............................................................................................................................................................................................... 8 Related Documents .................................................................................................................................................................................... 9 Submitting Your Application .................................................................................................................................................................... 10 Returned Applications ............................................................................................................................................................................. 10 Additional GMAP Features....................................................................................................................................................................... 11 History Log: .......................................................................................................................................................................................... 11 Change Log: ......................................................................................................................................................................................... 11 New Versions: ...................................................................................................................................................................................... 11 Create Comment: ................................................................................................................................................................................ 12 Status Sequence: ................................................................................................................................................................................. 13 Printing: ............................................................................................................................................................................................... 13 KDE Resources: ………………………………………………………………………………………………………………………………………………………………………………15
1
INTRODUCTION AND PURPOSE PROGRAM PLAN PURPOSE The purpose of Title I, Part D funding is to (1) improve educational services for children and youth in local, tribal, and state institutions for neglected or delinquent children and youth so that such children and youth have the opportunity to meet the same challenging State academic standards that all children in the State are expected to meet; (2) to provide such children and youth with the services needed to make a successful transition from institutionalization to further schooling or employment; and (3) to prevent at-risk youth from dropping out of school, and to provide dropouts, and children and youth returning from correctional facilities or institutions for neglected or delinquent children and youth, with a support system to ensure their continued education and the involvement of their families and communities. [Title I, Part D, statute Section 1401] Each local educational agency (LEA) and state agency (SA) desiring assistance under subparts 1 & 2 shall submit an application to the state educational agency (KDE) to meet the needs of children in programs for neglected or delinquent youth including residential and treatment programs. [Section 1423; Section 1414(c)]
GUIDE PURPOSE The purpose of the Program Plan GMAP Guide is to help Part D coordinators navigate the GMAP system in order to successfully complete the Program Plan and Program Budget that is to be submitted to the Kentucky Department of Education (KDE) each fall.
Note: The pictures included in this guide are meant to be general references of the page layouts within the GMAP system. Dates may not reflect the current year. If the text within the images is not legible, users may increase the size of the page by using the Zoom feature in the center of the toolbar at the top of the document. (See the image below)
2
GETTING STARTED 1. Use any browser to access GMAP. Below you will find a snapshot of the GMAP Home Page and Sign-In Page.
2. Click “GMAP Sign-In” from the Main Menu located on the left. 3. Enter your email address and password. a.
b.
An email was sent to each contact, containing password information, once their name was entered into the GMAP system. The email would have been sent from
[email protected]. If you did not receive your password contact your state coordinator. If you have forgotten your password, then use the “Forgot your Password” link to reset password.
4. Click “Submit.”
3
5. Select the associated organization name or select “Funding Applications” from the “Funding” tab on the Main Menu to go to the grant application. Above is a snapshot of where the tab is located on the Main Menu. The Main Menu allows for quick navigation between GMAP components. You can hover over menu items to view sub-menus.
6. Once on the “Funding Application” page, the year located at the top of the page represents the end of the Fiscal Year. Select 2020 from the drop-down menu. You can search for earlier years and earlier versions from the drop-down menu.
7. Click “Title I Part D (State Agency)” located under the “Entitlement Funding Application” section to go to the application. See the snapshot above for an example. The Sections page is the launching point to the Individual pages of the application. The picture below shows the locations of important information on the Sections page. •
• • •
The “Information Bar” is located at the top of the page. This contains the district name, fiscal year, application, and the application version. o The first version of an application is “Rev 0.” The “Status Area” includes the application’s current status as well as the “Change Status To” option. The sections listed below can be collapsed or expanded by clicking the plus/minus symbols next to each section. Links to the individual pages can be found by expanding the section. The “Validation” column shows any messages related to each page. Click on the message link to read the message. o “Warning” messages are only advisory and will not prevent submission of the application. Red “Error” messages must be resolved before the application can be submitted.
4
The “Save and Go” button functions as a navigation tool, located at the top of the page, which allows you to save your work, navigate within the application and access any page. “Go To” is used on pages with no data entry. See the example below.
Be sure to SAVE YOUR WORK. There is a 60-minute session time-out between saves. The time-out clock is located under the Main Menu and shows time remaining. It automatically saves and resets to 60 minutes when you move to another page. Click on “Save and Go To” - “Current Page” to save and reset the time-out clock to continue working on the same page. Work on the current page will be lost if time-out clock goes past 60 minutes without saving.
PROGRAM DETAILS The program details for this application includes a total of two pages.
1. Select the “Program Details” page located under Title I Part D (State Agency) on the Sections Page. 2. Once on the “Program Details” page, read the instructions at the top of this page and mark the box when finished reading.
5
3. Complete the “Use of Funds” chart and the “Transition Activities.” a. b.
Select each facility from the drop-down list and complete the chart based on how funding will be used. A minimum of one transition activity must be selected.
4. If help is needed, select “Help for Current Page” from the Main Menu or contact your N & D coordinator(s). Below is a sample of what this page looks like in the GMAP system.
5. Next, complete the narratives on the succeeding page to answer the questions completely. (Below is a sample of a narrative page within the system.) You can move from page to page using the “Go To” button at the top of the page or select each page individually from the Sections page.
6
ASSURANCES PAGE You will need to read and complete some assurances for the program. You can access the “Assurances” page by selecting it from the Sections page or using the “Go To” button to navigate within the application. 1.
Read the assurances and then mark the boxes when finished reading. This notes your acknowledgement of the SA’s responsibilities pertaining to the grant. (The picture below shows what the page looks like in the GMAP system.)
7
BUDGET PAGE Next, you will then complete the program and transition budget. To arrive on this page, you can select it from the Sections page or navigate within the application by using the “Go To” button. You can budget by Category or Object Codes. To change the view click on “Budget by…”
1. Click on “Modify” to begin working. If you do not see the word “Modify,” the application is not in “Draft Started” status or you do not have permission to make edits. Only codes allowable for the grant type will be displayed.
a. If you do not have permission, contact your state coordinator. (Example below)
2. Always use “Add item” for a new entry. (See the sample below.)
8
3. Select “Object Code” from the drop down list. (See picture below.)
4. Enter the total amount in “Cost” and write the description in the “Narrative Description.” Be sure to SAVE. RELATED DOCUMENTS Two required documents that need to be uploaded in this section: the needs assessment, and any interagency agreements/MOAs. (Below is what this page looks like in the system.) To access this page select it from the Sections page or navigate from page to page using the “Go To” button.
Documents without a template: • • • •
Click “Upload New” to upload a document. Choose “File” and locate the file from your computer. Any file can be uploaded (Word, Excel, pdf, text). Give the document a name that makes it easily identifiable. Click “Create.”
Documents with a template: • • • • • • •
Click on the template name to download the template. Complete the template. Save the completed template. Click “Upload New” to upload a document. Choose “File” and locate the file from your computer. Give the document a name that makes it easily identifiable. Click “Create.”
9
SUBMITTING YOUR APPLICATION Once all pages of the application are complete, you will need to change the application status to “complete” in order for the report to be sent to the finance officer for review. The “change status to” is located in the “information bar” at the top of the Sections page. After you complete this step, the finance officer will be able to access the application in GMAP. When the finance officer has reviewed the application, they will need to change the status to “Approved” or “Returned not approved.” If the application is returned by the finance officer, the coordinator will need to make the appropriate revisions and resubmit as before. Once the finance officer approves, the Agency Director/Commissioner will be able to access the application. Once the Agency Director has reviewed the application, they will need to change the status to “Approved” or “Returned not approved.” If the application is returned by the Director, the coordinator will need to make the appropriate revisions and resubmit through the chain of command previously mentioned. Once the Director/Commissioner approves, your KDE program consultant will be able to review the application. If information within the application should need to be changed, please refer to the New Versions section of the guide to learn how to create a new version of your application.
RETURNED APPLICATIONS After KDE program consultants review the application, an email will be sent to the appropriate contact at the SA to notify them of a returned or approved application. If an application is returned:
1. Go to “Title I Part D (State Agency) Checklist” at the bottom of the Sections page to view any needed corrections.
2. Sections marked “Attention Needed” have comments from KDE Program staff. (Below is an example of a checklist.)
10
ADDITIONAL GMAP FEATURES HISTORY LOG: •
The history log maintains a record of all status changes and comments for the application.
The pictures (below and to the right) show where the log is located on the Sections page and what a log looks like within the system.
CHANGE LOG: •
Use the “View Change Log” (located at the top of the Sections page – see the snapshot to the right) to see changes from any point in the process. Select the point in the process (example: KDE Consultant Returned Not Approved) from the dropdown menu. Changes are identified by action taken (Delete, Update, Insert), detail of change, user making the change and a time stamp.
The picture below is a sample of what a change log looks like in the system.
NEW VERSIONS: •
A version is created when changes are needed for an Approved application. A new allocation for an “Approved” application will create a new version. The SA can initiate a new version at any time. To initiate a new version, the administrator will need to change the status to “Revision Started” and then the application “Rev” number will change.
11
•
The Sections page has a “Revision” column indicating changes from the previous version. Click on the “Details” link to see the specific changes that were made. (See the samples to the right.)
CREATE COMMENT:
•
Comments are a way to communicate to others concerning the application. By creating comments, there is a recorded history of any communication regarding the application that can be seen in the History Log. (See comment location on the Sections page to the right.)
•
Comments may be sent via email as well. To do this, click the box at the bottom of the comment section. A screen will appear below the comment to allow the sender to select one or more contacts.
12
STATUS SEQUENCE: • • • • • •
Not Started Draft Started Draft Completed District Finance Officer Approved or Returned Not Approved District Superintendent Approved or Returned Not Approved KDE Consolidated Consultant Approved or Returned Not Approved
PRINTING: 1. 2.
From the “Sections” page, select the pages to print Click on “Print” located on the right-hand side of the page. (See the picture below for the location.)
3.
Enter the name for the print product in the “Document Name” line. The default option is the name of the page selected.
4.
Click the “Print” button to generate the PDF documents. GMAP will display a “Generating Document” window while the PDF is being prepared.
5.
The document will open in a new browser tab. You can print or save the PDF from that tab.
13
6. 7. 8. 9.
If the document does not open in a new tab after a short time, click on “KDE Resources” from the Main Menu. (See the location on the Main Menu to the right.) Open the PDF by clicking on the document located at the top of the page under the “Print Request Name” section. The document will open in a new browser tab. You can print or save the PDF from that tab. When the document is no longer needed, click “Delete” located to the right of the document link. See the snapshot below for an example.
14