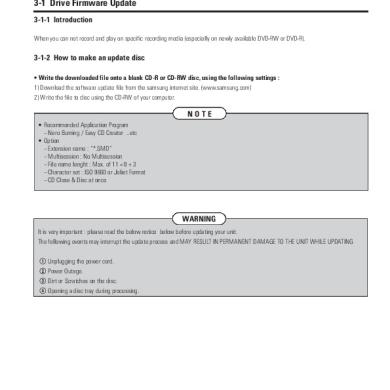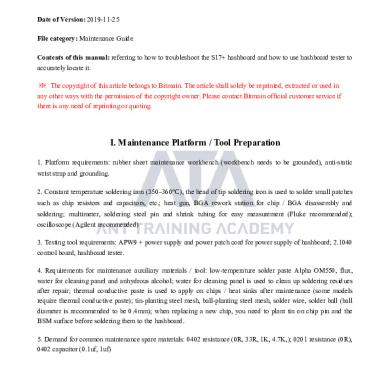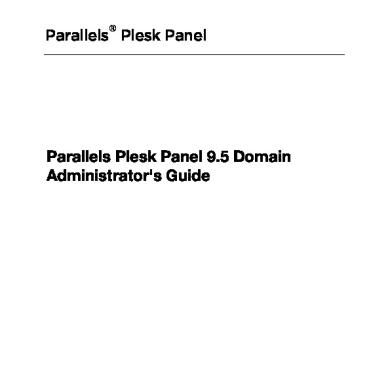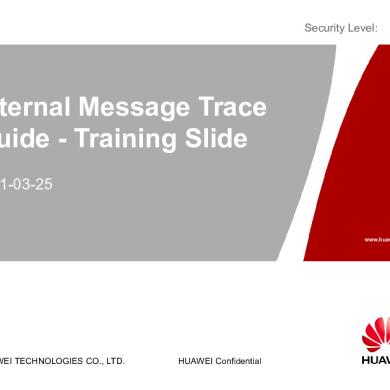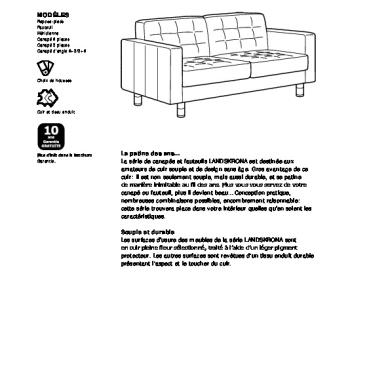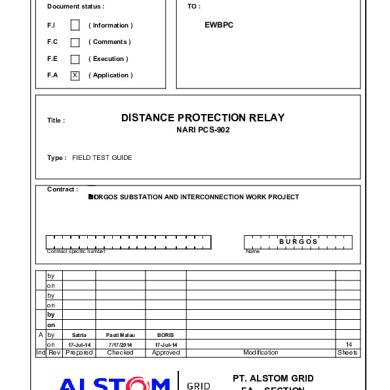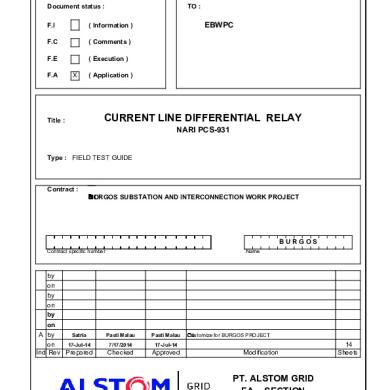* The preview only shows a few pages of manuals at random. You can get the complete content by filling out the form below.
Description
UBUNTU SOFTWARE CENTER STREAMLINE YOUR SOFTWARE EXPERIENCE UBUNTU 11.04 EDITION
Courtney Loo
Charlene Tessier (Editor) Randall Ross (Contributor)
CREDITS
Courtney Loo
Edited by Charlene Tessier & Randall Ross
© Courtney Loo, Charlene Tessier, and Randall Ross, except where noted.
Some rights reserved
Ubuntu Software Center Documentation 1.00, September 2011.
Created with LibreOffice.org 3.3.2.
This work is licensed under the Creative Commons Attribution-NonCommercial-ShareAlike 2.5 Canada License.
UBUNTU SOFTWARE CENTER: STREAMLINE YOUR SOFTWARE EXPERIENCE
TABLE
OF
CONTENTS
Join Your Ubuntu Local Community!........................................................................................ 5 Where Can I Get Help? ..........................................................................................................................5 Live in Vancouver?................................................................................................................................. 5 How Can I Contribute?...........................................................................................................................5
Installation................................................................................................................................... 6 System Requirements...............................................................................................................................6
Streamline Your Software Experience......................................................................................7 What is Ubuntu Software Center?............................................................................................. 8 When to use Ubuntu Software Center.....................................................................................................8 Why Ubuntu Software Center is Unique ................................................................................................8
Navigating to Ubuntu Software Center...................................................................................10 Navigating to Ubuntu Software Center.................................................................................................10
Understanding the Interface.................................................................................................... 12 The Interface......................................................................................................................................... 12 Get Software......................................................................................................................................... 13 A Software Slide Show..........................................................................................................14 Recommendations .................................................................................................................14 Software Channels................................................................................................................................15 Installed Software................................................................................................................................. 15 Show or Hide Technical Items...............................................................................................16 The Green Check-mark..........................................................................................................16 History ................................................................................................................................................. 17
Searching for Software............................................................................................................. 18 Search By Title......................................................................................................................................18 Search By Purpose................................................................................................................................ 19 Search By Competitor Name................................................................................................................19
3
UBUNTU SOFTWARE CENTER: STREAMLINE YOUR SOFTWARE EXPERIENCE
Browse Through Departments .............................................................................................................20 Navigating The More Info Screen.........................................................................................................21 The main window..................................................................................................................21 Add-ons .................................................................................................................................22 Details.................................................................................................................................... 22 Reviews..................................................................................................................................23 Quick Switch Guide..............................................................................................................................24
Test Driving Software............................................................................................................... 25 Can I test drive anything then?...............................................................................................25 To Test Drive Software you need:..........................................................................................25 Downloading and installing QTNX.......................................................................................26 Test Driving Software...........................................................................................................................27
Installing Software.................................................................................................................... 28 Installing Free Software........................................................................................................................28 Launching New Software......................................................................................................................29 Adding Programs To Your Launcher.....................................................................................................30 Removing Programs From Your Launcher............................................................................................30
Purchasing Software................................................................................................................ 31 Ubuntu Single Sign On.........................................................................................................................32 Creating a New Account........................................................................................................32 Purchasing Software............................................................................................................................. 33
Removing Software.................................................................................................................. 35 Why am I being asked to remove multiple programs together?.............................................36
Rating and Reviewing Software.............................................................................................. 37 Ratings and Reviews.............................................................................................................................37 Promote Another User's Review...........................................................................................37 Flagging Inappropriate Reviews...........................................................................................................38 Reviewing Software..............................................................................................................................39 Tips For Writing A Good Review..........................................................................................................40
Appendix – Software Updates................................................................................................. 41 Appendix – Software Updates..............................................................................................................41 Updates................................................................................................................................................. 42 Ubuntu Updates.....................................................................................................................42 Automatic Updates.................................................................................................................43 Release Upgrade....................................................................................................................44
Glossary.................................................................................................................................... 44 Index.......................................................................................................................................... 48 4
UBUNTU SOFTWARE CENTER: STREAMLINE YOUR SOFTWARE EXPERIENCE
JOIN YOUR UBUNTU LOCAL COMMUNITY!
WHERE CAN I GET HELP? Ubuntu is so much more than an operating system: it is an ethos, a collaborative project, and, first and foremost, a community of people. Ubuntu Local Communities, or LoCos as they're called, are comprised of users and enthusiasts who are ready and willing to share their knowledge and experience with you. Attend a support event in your city or contact your nearest LoCo to access a wealth of Ubuntu resources. Want to learn more about Ubuntu Software Center? Then continue reading this guide! To access more general information, please visit: ☼ http://www.ubuntu.com/ubuntu/features/ubuntu-software-centre
LIVE
IN
VANCOUVER?
There are LoCos all over the world, but if you happen to live in beautiful Vancouver, BC, please visit the Ubuntu Vancouver Local Community website at: ☼ http://www.meetup.com/ubuntuvancouver
HOW CAN I CONTRIBUTE? The Ubuntu Vancouver Local Community has many initiatives similar to this guide. If you are interested in getting involved, would like to contribute your expertise, or simply have suggestions to improve this document, please do not hesitate to contact us. ☼ http://www.meetup.com/ubuntuvancouver
5
UBUNTU SOFTWARE CENTER: STREAMLINE YOUR SOFTWARE EXPERIENCE
INSTALLATION
SYSTEM REQUIREMENTS Ubuntu Software Center is included in the initial installation of Ubuntu and therefore has no additional requirements beyond those needed by the operating system. This guide refers to the latest version of the USC, version 4.0, which runs on Ubuntu 11.04. If you're not running Ubuntu, then please refer to the following list of specific hardware that supports Ubuntu 11.04. Ubuntu's system requirements do not rely on generic RAM, CPU, or Disk recommendations, but rather hardware certification. ☼ http://www.ubuntu.com/certification Can't find your system on the list? Don't worry, help is available! Please contact the Ubuntu Vancouver Local Community (UVLC) and ask for advice if you have any trouble running or installing the the system on your computer. ☼ http://www.meetup.com/ubuntuvancouver/
If you don't live in Vancouver, you can locate your nearest LoCo by visiting: ☼ http://loco.ubuntu.com/
6
UBUNTU SOFTWARE CENTER: STREAMLINE YOUR SOFTWARE EXPERIENCE
STREAMLINE YOUR SOFTWARE EXPERIENCE
Meet Erin, a History major at Simon Fraser University: Erin has been sick the past week and has missed several classes. She has a final exam in two days and needs to get her hands on the lecture notes her professor has posted to the class website. The notes are easy enough to download to Erin's computer, but she has trouble opening the files because they are PDF documents. She already has a default document viewer that is installed with her operating system, but it keeps on crashing whenever she tries to open the files. Erin needs to act fast. She needs to view those files or risk failing her final exam. What does she do next? Erin launches her Internet browser and navigates to Google. She searches high and low for a document viewer to download that is free (because she's a broke student), compatible with her needs (must open PDFs), and meets her system requirements (Mac OS X). All of the search results direct her to dubious third-party websites inviting her to download their free application. Erin is running out of time, so she clicks “Yes” to the first download link. After the application has installed, her security system informs her she has just downloaded a virus. Computer diagnostics must now be run, her computer re-booted, and the search for suitable software begins all over again. Does this scenario sound familiar? With Ubuntu Software Center, you will never experience software in the same way again: download, install, and remove applications with the simple click of a button. It's that easy.
7
UBUNTU SOFTWARE CENTER: STREAMLINE YOUR SOFTWARE EXPERIENCE
WHAT
IS
UBUNTU SOFTWARE CENTER?
Ubuntu Software Center (USC) is an application that allows you to obtain, install, and remove, software in a single window. With USC, you can manage all of your software needs without ever having to launch an Internet browser or wonder whether the software you download is safe and compatible with your operating system.
WHEN
TO USE
UBUNTU SOFTWARE CENTER
Use Ubuntu Software Center when you want to: •
Search for software
•
Test drive software without installation or purchase
•
Install software
•
Remove software
•
Purchase software
•
Rate and review software
•
Keep track of your installation, update, and removal history
WHY UBUNTU SOFTWARE CENTER
IS
UNIQUE
Ubuntu Software Center is unique in concept and design. If you recently switched from a propriety operating system (Windows, Mac OS X) to Ubuntu, you're probably accustomed to launching multiple applications to accomplish what USC can do alone. Because Ubuntu Software Center replaces several other utilities on your computer, it helps to streamline your overall experience. Software management is easier to understand, user safety is improved and less overall space is required to install Ubuntu. You become in charge of what software you want to download, install, and remove - all with the simple click of a button! Use USC to discover thousands of free applications, games, fonts and other software that has been tested and validated to work seamlessly with Ubuntu. With Ubuntu 8
UBUNTU SOFTWARE CENTER: STREAMLINE YOUR SOFTWARE EXPERIENCE
Software Center, the guess work has been taken out of software management. With Ubuntu Software Center you can: •
Search for, install, and remove software in a single window
•
Read and write user reviews
•
Rate and review software to ensure you are utilizing a live and active project
•
Receive software recommendations based on your search and installation history
•
Devote your Internet browser for surfing the Web
•
Skip advertising and up-selling at dubious corporate web sites
•
Filter software searches by provider: Ubuntu, Canonical Partners, and For Purchase
•
Manage payment information and transaction history with a single Ubuntu account
9
UBUNTU SOFTWARE CENTER: STREAMLINE YOUR SOFTWARE EXPERIENCE
NAVIGATING
TO
UBUNTU SOFTWARE CENTER
NAVIGATING TO UBUNTU SOFTWARE CENTER Before we begin to understand the interface of Ubuntu Software Center, let's learn how to navigate to the application first. There are two easy ways to open USC:
1. Locate the Ubuntu Software Center icon (pictured left) in your Launcher (pictured below). Click on the icon to open the application. 2. Click the Ubuntu button (pictured below) to open the Dash, and type in 'Ubuntu Software Center' . Click on the USC icon to open the application. Figure 1.1 Ubuntu Software Center icon
Figure 1.2 Unity desktop environment
10
UBUNTU SOFTWARE CENTER: STREAMLINE YOUR SOFTWARE EXPERIENCE
If you're using the Unity interface in Ubuntu 11.04, then Ubuntu Software Center is a default icon in your Launcher. However, if you decide to remove the icon, you can always access USC through the Dash (see figure below).
Figure 1.3 Unity Dash
11
UBUNTU SOFTWARE CENTER: STREAMLINE YOUR SOFTWARE EXPERIENCE
UNDERSTANDING
THE INTERFACE
THE INTERFACE The Ubuntu Software Center interface is what you see when you launch the application. The interface (see figure below) has several main components:
Figure 2.1 Ubuntu Software Center interface
1. The side bar - this is where you move between the three screens of ◦ Get Software ◦ Installed Software, and ◦ History. 2. The main window – this is where the main action takes place. 3. The status bar – tells you how many items are available given your search criteria. 12
UBUNTU SOFTWARE CENTER: STREAMLINE YOUR SOFTWARE EXPERIENCE
4. The search box - is where you enter search criteria. 5. The pathway buttons – tell you your location in the USC interface, broken down by department and category. These buttons adopt a parent-child relationship which moves from broader department to more specific category in the direction of left to right.
Figure 2.2 Ubuntu Software Center pathway buttons
You can also use the left and right arrow buttons to move forward and backward between screens.
GET SOFTWARE The default screen of the Ubuntu Software Center is the Get Software screen (see Figure 1.5). This is the place to search for, download, and install software. In the main window, you will find that software and applications are divided into three sections: 1. Departments – 13 different categories of software, themes, fonts, and applications that you can explore with the click of a button. ◦ Accessories
○
Developer Tools
○
Education
◦ Fonts
○
Games
○
Graphics
◦ Internet
○
Office
○
Science & Engineering
◦ Sound & Video
○
System
○
Themes & Tweaks
◦ Universal Access 2. Featured – browse for software that his been highly rated and frequently downloaded by the Ubuntu user community. 3. What's New – browse for software that has been newly released by your indicated Software Channels (see page 15). This section will contain up to 20 of the most recently published applications in any of your software channels, excluding software that you have already installed.
13
UBUNTU SOFTWARE CENTER: STREAMLINE YOUR SOFTWARE EXPERIENCE
A SOFTWARE SLIDE SHOW The Featured and What's New sections will only display a single set of four items at a time in the main window. These sets are displayed as a moving slide show that rotates every few seconds. You can also move forwards and backwards between sets by clicking on the small white circles at the bottom of the section.
Figure 2.3 Featured and What's New sections
If you want to see an alphabetical list of all software in the Featured or What's New sections, click on the link for All.
RECOMMENDATIONS At the top of the Get Software screen, you will find a link to software recommendations that are based on your search and installation history.
Figure 2.4 Recommendations link
Clicking on this link will take you to a screen of software recommendations that are listed alphabetically.
14
UBUNTU SOFTWARE CENTER: STREAMLINE YOUR SOFTWARE EXPERIENCE
SOFTWARE CHANNELS Another way to browse for applications is through your three software channels. Software channels are vendors that provide software for the Ubuntu operating system. Click the right arrow next to the Get Software link to expand your drop-down menu.
Figure 2.5 Software Channels
1. Provided by Ubuntu – is FREE software provided by Canonical specifically for Ubuntu. 2. Canonical Partners – is FREE software from third party vendors (like Adobe and Skype) who have worked with Canonical to make their software available for Ubuntu. 3. For Purchase – is software from third party vendors that must be purchased with a credit card through your Ubuntu Single Sign On account (see page 32).
INSTALLED SOFTWARE The second screen in the USC interface is the Installed Software screen. This is the place to view all software that has been installed on your computer. Software is organized alphabetically here and can be filtered by software channel. Click the right arrow next to the Installed Software link to expand your drop-down menu.
Figure 2.6 Installed Software drop-down menu
Your installed software channels are: 1. Provided by Ubuntu – see definition above. 2. Canonical Partners – see definition above. If you do not select a software channel to filter your results, all software will be listed alphabetically in this screen. Use the scroll bar on the right of the main window to move up and down the list.
15
UBUNTU SOFTWARE CENTER: STREAMLINE YOUR SOFTWARE EXPERIENCE
Figure 2.7 Installed Software List
SHOW OR HIDE TECHNICAL ITEMS Most items in the Installed Software list will be either software or applications. If you would like to see a list of more technical items (such as filters, codecs, synthesizers, etc), click on the link at the bottom of the main window to display them.
Figure 2.8 Technical items
To return to your list of installed software, click on the link to Hide technical items.
THE GREEN CHECK-MARK If you see a green check-mark displayed below a software icon, this indicates that you have already installed this software on your computer. As such, all software icons in the Installed Software screen will have a green check-mark.
Figure 2.9 Green check-mark icon
However, when you browse for software in the Get Software screen, your search results will populate a list of all software that meets your criteria, including applications that you have already installed. Look for the check-mark to differentiate between what's new and what you already have.
16
UBUNTU SOFTWARE CENTER: STREAMLINE YOUR SOFTWARE EXPERIENCE
HISTORY The History screen displays a chronological list of changes to your Ubuntu operating system. This feature is particularly useful in determining if and when a software program has done harm to your computer. If your computer is exhibiting unusual behavior or lagging performance, you can trace a potential problem through the History screen and remove the offending update or application in the Installed Software screen (see page 34). You can view a list of all changes to your computer by date or you can filter them by category: 1. All Changes 2. Installations 3. Updates 4. Removals Click on any of the four categories to filter your history.
Figure 2.10 History categories
Changes to your computer will be organized by date and time with the most recent changes located at the top. Click on any of the right arrows next to a date to expand the list.
Figure 2.11 Expanded list of changes by date
17
UBUNTU SOFTWARE CENTER: STREAMLINE YOUR SOFTWARE EXPERIENCE
SEARCHING
FOR
SOFTWARE
Searching for software has never been easier with Ubuntu Software Center. There are multiple ways to find exactly what you're looking for, whether you're just browsing around or searching for something more specific.
SEARCH BY TITLE If you know the specific title of a software or application, simply type its name in the search box.
Figure 4.1 USC search box
Don't worry too much about misspelling the title. Ubuntu Software Center is so clever, that it will try to suggest the closest match available. If, for example, you type 'Pigeon' into the search box, but are looking for the Internet Messenger program, Pidgin, Ubuntu Software Center will still populate the program as a search result in the main window.
Figure 4.2 Pigeon search results
18
UBUNTU SOFTWARE CENTER: STREAMLINE YOUR SOFTWARE EXPERIENCE
SEARCH BY PURPOSE If you're looking for a specific type of program, but are not familiar with any published titles, you can search by software purpose. Typing 'word processor' into the search box, for example, will populate the following results:
Figure 4.2 Search results for 'word processor'
Notice the green check-mark below LibreOffice Writer. This indicates that you already have this word processor title installed on your computer.
SEARCH BY COMPETITOR NAME If you recently switched over from a propriety operating system, you may be unfamiliar with software titles published for the Ubuntu platform. If this is the case, you can still type in the name of a competitor into the search box and Ubuntu Software Center will populate equivalent software results. Typing 'Photoshop' into the search box, for example, will populate the program, GIMP, as Ubuntu Software Center can recognize you are searching for an image editor.
Figure 4.3 Competitor name search results
Consult the Quick Switch Guide at the end of this chapter to help you find the software that replaces what you currently use.
19
UBUNTU SOFTWARE CENTER: STREAMLINE YOUR SOFTWARE EXPERIENCE
BROWSE THROUGH DEPARTMENTS In the Get Software Screen, there are seventeen departments and many more sub-categories of software and applications that you can browse through with the click of a mouse. If you're not quite sure what you're looking for, browsing through the USC Departments will help narrow your focus. Let's say you're interested in downloading a card game. Click through: Games > Card Games
Figure 4.3 Games sub-categories
You will see a long list of search results and a large variety of card games. Narrow your search results, by typing the name of any specific card game into the search box, e.g. Solitaire, or Poker. Highlight any program in your search results and click on the More Info button to learn details about it.
Figure 4.4 More Info button
20
UBUNTU SOFTWARE CENTER: STREAMLINE YOUR SOFTWARE EXPERIENCE
NAVIGATING THE MORE INFO SCREEN The More Info screen tells you everything you need to know about a particular software or application. Before downloading and installing software, be sure to read up on the details. Use the More Info screen to answer the following questions: •
How much does the software cost?
•
How highly is the software rated?
•
What do other Ubuntu users have to say about the software?
•
What add-ons are available for download?
•
What is the total size of the application?
•
What version is this release?
•
What type of license does it hold?
•
Who provides updates for the application?
THE MAIN WINDOW
Figure 4.5 More Info main window
The main window of the More Info screen will provide a detailed description of the software along with a screenshot. Also included is information about the cost, software rating, and whether or not the application is available for test drive (see pages 25-27). A Test drive button will appear below the screenshot if it is available.
21
UBUNTU SOFTWARE CENTER: STREAMLINE YOUR SOFTWARE EXPERIENCE
ADD-ONS
Figure 4.6 Add-ons section in More Info screen
Below the main window is the Add-ons section. An add-on is a piece of software that enhances another software application and usually cannot be run independently. Many add-ons in Ubuntu Software Center provide fonts and support in languages other than English. Check the box besides any add-on you want to install with the main application and click on the Apply Changes button.
DETAILS
Figure 4.7 Details section in More Info screen
The Details section of the More Info screen tells you the technical specifications of the software program: •
Total size - when downloaded, and when installed
•
Version – what version is available to install?
•
License - open source or proprietary?
•
Updates - who provides updates for the software?
22
UBUNTU SOFTWARE CENTER: STREAMLINE YOUR SOFTWARE EXPERIENCE
REVIEWS
Figure 4.8 Review section in More Info screen
Read reviews by Ubuntu users just like you! The most recent reviews appear on top and contain both quantitative (star rating) and qualitative (written description) reviews. Anybody can read reviews, but you must download and install the application you want to review before you can leave feedback for it (see page 37 for more info).
23
UBUNTU SOFTWARE CENTER: STREAMLINE YOUR SOFTWARE EXPERIENCE
QUICK SWITCH GUIDE For Ubuntu 11.04. This chart is designed to help you find the software that replaces what you currently use. It's all free.
PROPRIETARY SOFTWARE
UBUNTU SOFTWARE
Adobe Acrobat
PDF Reader
Adobe After Effects
GIMP (Plugins)
Adobe Illustrator
Inkscape
Adobe Photoshop
GIMP
AVG Anti Virus
Not Needed :)
Bittorrent (& other p2p)
Transmission
CD Copy
Sound Juicer
iTunes
Banshee
MS Access
LibreOffice Base
MS Excel
LibreOffice Calc
MS Outlook
Evolution
MS Powerpoint
LibreOffice Impress
MS Project
Planner
MS Word
LibreOffice Writer
MSN Messenger
Empathy
Quicken & MS Money
KmyMoney
Windows Media Player
VLC
Didn't find what you were looking for? Ubuntu Software Center has thousands of free applications to choose from.
24
UBUNTU SOFTWARE CENTER: STREAMLINE YOUR SOFTWARE EXPERIENCE
TEST DRIVING SOFTWARE
A new feature in version 4.0 of Ubuntu Software Center is the ability to test drive software and applications without having to download or install them on your computer. Test driving software is done over the web on a remote sever thanks to a technology called Weblive. Weblive was created by software developer, Stéphane Graber, who uses the NX protocol to provide graphical interfaces on remote servers in Germany. The test drive feature supports almost every application and utility that falls into the USC category, Provided by Ubuntu. This represent over 1,300 applications that you can try for free!
CAN I TEST DRIVE ANYTHING THEN? No, you can't. The following software cannot be test driven at this time: •
Software that is For Purchase or developed by Canonical Partners
•
Any application requiring more than 150MB to install
•
Video editing, 3D, Voice Over Internet Protocol, and Virtual Machine software
TO TEST DRIVE SOFTWARE YOU NEED: 1. an Internet connection. If you live outside of Europe, you might experience a bit of latency since the remote servers are located in Germany. 2. the QTNX package, available for free download through Ubuntu Software Center.
25
UBUNTU SOFTWARE CENTER: STREAMLINE YOUR SOFTWARE EXPERIENCE
DOWNLOADING AND INSTALLING QTNX
Figure 5.1 QTNX icon
1. Launch Ubuntu Software Center 2. Type 'qtnx' in the search box 3. Highlight the package and click on More Info 4. Click on Install 5. Close Ubuntu Software Center 6. Re-launch Ubuntu Software Center After re-launching Ubuntu Software Center, you will notice a Test drive button now appears in the More Info screen below the software screenshot.
Figure 5.2 Test drive button
26
UBUNTU SOFTWARE CENTER: STREAMLINE YOUR SOFTWARE EXPERIENCE
TEST DRIVING SOFTWARE 1. In the More Info screen, click the Test drive button 2. Select Ubuntu 11.04 – Development release with Unity 2D
Figure 5.3 Choose your distribution pop-up
3. Click OK
Figure 5.4 Welcome to WebLive!
4. Select your Session language from the drop-down menu 5. Click OK 6. Begin test driving your selected software
27
UBUNTU SOFTWARE CENTER: STREAMLINE YOUR SOFTWARE EXPERIENCE
INSTALLING SOFTWARE
INSTALLING FREE SOFTWARE Installing free software in Ubuntu Software Center is as easy as clicking a button – literally!
Figure 6.1 Install button
In the More Info screen: 1. Click on the Install button 2. Enter your password 3. Click on Authenticate The progress of you download will appear in the the Ubuntu Software Center sidebar as well as in the More Info screen in the form of an orange progress bar. The sidebar will also tell you how many downloads you have in progress as you can download and install more than one application at a time.
Figure 6.2 In Progress sidebar
28
UBUNTU SOFTWARE CENTER: STREAMLINE YOUR SOFTWARE EXPERIENCE
LAUNCHING NEW SOFTWARE Once you have downloaded and installed your new software, you can launch it from the Dash. You can also add the program to your Launcher.
Figure 6.3 Launching new software from the Dash
1. Click on the Ubuntu button to open the Dash 2. Type in the name of your software program 3. Double click on the software icon to launch it
29
UBUNTU SOFTWARE CENTER: STREAMLINE YOUR SOFTWARE EXPERIENCE
ADDING PROGRAMS TO YOUR LAUNCHER 1. Click the Ubuntu button to open the Dash 2. Type in the name of your software program
Figure 6.4 Drag and drop icons to the Launcher
3. Drag the software icon to your Launcher 4. Drop the icon where you want it
REMOVING PROGRAMS FROM YOUR LAUNCHER 1. Right-click on the software icon
Figure 6.5 Delete a program from the Launcher
2. Un-check Keep in Launcher to delete the program
30
UBUNTU SOFTWARE CENTER: STREAMLINE YOUR SOFTWARE EXPERIENCE
PURCHASING SOFTWARE
Although most software is available for free download through Ubuntu Software Center, there are some applications that you must buy. This type of software is located in the For Purchase category and requires the following to download:
Figure 7.1 For Purchase category
1. An Internet connection 2. A valid credit card 3. An Ubuntu Single Sign On account If you're not sure whether a software application is free, the cost will be advertised in the More Info screen. There will be a dollar amount (USD) displayed on the left-hand side and a Buy button on the right-hand side.
Figure 7.2 Software for purchase
If the software is free, an Install button will appear instead.
Figure 7.3 Software free to download
31
UBUNTU SOFTWARE CENTER: STREAMLINE YOUR SOFTWARE EXPERIENCE
UBUNTU SINGLE SIGN ON After clicking on the Buy button, Ubuntu Software Center will prompt you to login or create an Ubuntu Single Sign On account. Ubuntu Single Sign On (Ubuntu SSO) is a service provided by Canonical Ltd that allows users to login to multiple websites and access multiple services. Use your Ubuntu SSO to login to the following Canonical websites: •
Launchpad
•
Ubuntu One
•
Ubuntu Shop
CREATING A NEW ACCOUNT 1. Click on New account
Figure 7.4 Ubuntu Single Sign-on New account button
2. Fill in your name, email address and password information
Figure 7.5 Create an Ubuntu Single Sign On Account
32
UBUNTU SOFTWARE CENTER: STREAMLINE YOUR SOFTWARE EXPERIENCE
3. Type in the two words you see in the security field
Figure 7.6 Ubuntu Single Sign On security field
4. Click Continue A registration confirmation will then be sent to the email address you provided. 5. Enter your confirmation code and email address 6. Click Continue 7. Your account has now been created!
PURCHASING SOFTWARE If you already have an Ubuntu Single Sign On account, proceed with your software purchase: 1. In the More Info screen, click on Buy 2. Login to your Ubuntu Single Sign On account 3. Review the Quantity, Description and Amount of your software purchase
Figure 7.7 Review your software purchase
33
UBUNTU SOFTWARE CENTER: STREAMLINE YOUR SOFTWARE EXPERIENCE
4. Enter your Billing address
Figure 7.8 Enter your Billing address
5. Enter your Billing information
Figure 7.9 Enter your Billing information
6. Click Review Payment to proceed (or cancel to stop) 7. Review your payment information 8. Click Submit Payment to purchase software
34
UBUNTU SOFTWARE CENTER: STREAMLINE YOUR SOFTWARE EXPERIENCE
REMOVING SOFTWARE
Removing software is just as easy as installation in Ubuntu Software Center. With the simple click of a button, any unwanted application is removed from your computer. All you need to accomplish this is administrator access. If you installed Ubuntu on your computer, you will automatically have administrator access. 1. Go to the Installed Software section 2. Search for the item you want to remove and highlight it
Figure 8.1 Installed Software search
3. Click Remove
Figure 8.2 Remove button
4. Enter your password, and click Authenticate
35
UBUNTU SOFTWARE CENTER: STREAMLINE YOUR SOFTWARE EXPERIENCE
WHY AM I BEING ASKED TO REMOVE MULTIPLE PROGRAMS TOGETHER? When you decide to a remove a software application, Ubuntu Software Center will sometimes prompt you with a warning that other items will be removed as well. The reasons for this are as follows: 1. Any add-ons or plug-ins will usually will be removed with the application as they cannot be run independently. 2. Multiple applications are sometimes provided as a single package. If any one of them are removed, Ubuntu Software Center will remove all of them as it cannot remove them individually because it has no instructions on how to separate them. 1 CAUTION: Be sure to review all items for removal before proceeding. In the example below, you can see that the software programs LibreOffice Draw and LibreOffice Impress are tied together as they share an add-on called, 'productivity suite'. If you attempt to remove one program, Ubuntu Software Center will remove both along with the addon.
Figure 8.3 Remove multiple programs
1 This section was adapted from Ubuntu 'Software Center Help' documentation.
36
UBUNTU SOFTWARE CENTER: STREAMLINE YOUR SOFTWARE EXPERIENCE
RATING
AND
REVIEWING SOFTWARE
One of the best new features of Ubuntu Software Center is the ability to rate and review software. Read reviews by users just like you and write your own opinions for others to see. Providing critical feedback on software is a valuable contribution to the shared knowledge and worldwide community that is Ubuntu. When you rate and review applications, you help other users to make informed decisions about what to download and install on their computer. Add your voice to the chorus and be heard! Your opinion matters.
RATINGS
AND
REVIEWS
Ratings and reviews are located in the More Info screen. The most recent and most helpful reviews appear on top and contain both quantitative (star rating) and qualitative (written description) reviews. Anybody can read reviews, but you must download and install the application before you can leave feedback yourself.
Figure 9.1 Review of Ubuntu software
PROMOTE ANOTHER USER'S REVIEW If you read a review that is particularly helpful, you can promote it by clicking on the link for Yes at the bottom of the written description. This will move the review closer to the top of the list making it easier for other readers to see.
Figure 9.2 Did you find this review helpful?
37
UBUNTU SOFTWARE CENTER: STREAMLINE YOUR SOFTWARE EXPERIENCE
FLAGGING INAPPROPRIATE REVIEWS If you read a review that is offensive or inappropriate you can flag it: 1. Click on the link Inappropriate 2. Login to your Ubuntu Single Sign On account
Figure 9.3 Flag as inappropriate window
3. Make a selection from the drop down menu: •
Offensive language
•
Infringes copyright
•
Contains inaccuracies
•
Other
4. Provide written details on why the review is inappropriate 5. Click Report to submit your comments
38
UBUNTU SOFTWARE CENTER: STREAMLINE YOUR SOFTWARE EXPERIENCE
REVIEWING SOFTWARE In order to write your own software review, you must first download and install that particular program to your computer. You must also have an Ubuntu Single Sign On account (see page 32). 1. Click on the link Write your own review 2. Login to your Ubuntu Single Sign On account 3. Enter your written description
Figure 9.4 Review software window
4. Choose a summary statement for your review 5. Select a star rating: *
Awful
**
Poor
***
Average
****
Good
*****
Excellent
6. Click Publish to submit your review 39
UBUNTU SOFTWARE CENTER: STREAMLINE YOUR SOFTWARE EXPERIENCE
TIPS FOR WRITING A GOOD REVIEW Here are a few tips to keep in mind when writing software reviews: 1. Be brief – brevity is a virtue. 2. Be informative – the more specific, the better. 3. Do not report bugs – use Launchpad instead.2 4. Be respectful – Ubuntu means humanity towards others. To learn more about Ubuntu's Guidelines for Ratings and Reviews, please visit: ☼ https://wiki.ubuntu.com/SoftwareCenter/RatingsAndReviewsGuidelines
2 Please report software bugs through Launchpad: https://launchpad.net/ubuntu/+filebug.
40
UBUNTU SOFTWARE CENTER: STREAMLINE YOUR SOFTWARE EXPERIENCE
APPENDIX – SOFTWARE UPDATES
Now that you've downloaded all the software you want, make sure you maintain it by subscribing to updates in the Software Sources control panel. Use this interface to control: •
what type of updates you subscribe to and,
•
how often they are downloaded and installed
NAVIGATING TO UPDATES
IN
SOFTWARE SOURCES
Maximize your Ubuntu Software Center screen, then navigate to Software Sources through the menu bar: 1. Edit > Software Sources
Figure 10.1 Software Sources navigation
2. Enter your password to perform administrative tasks 3. Click OK 4. Click the third tab, Updates
41
UBUNTU SOFTWARE CENTER: STREAMLINE YOUR SOFTWARE EXPERIENCE
UPDATES The third tab in Software Sources control panel is the Updates tab. Use this interface to manage what type of Ubuntu updates you subscribe to and how frequently you wish to check for them. 3
UBUNTU UPDATES There are four types of Ubuntu updates: 1. Important security updates These are critical bug fixes for Ubuntu. Enabling this is required to maintain a safe user experience. 2. Recommended updates These are non-critical updates which do not affect your security but will remove major disruptions and broken packages. Enabling this is generally a good idea as the amount to download is small when compared to the improvements in system stability.
Figure 10.2 Ubuntu updates in Software Sources control panel
3. Pre-released updates These are proposed updates which are waiting to be moved into the recommended updates repository after further testing. They have not been officially sanctioned and may be replaced with a more recent update. WARNING! Enabling the pre-released updates repository can break your system. It is NOT recommended for inexperienced users. 4. Unsupported updates (natty-backports) Backported updates are pieces of software which come from a newer major release. Thus, they can contain new features, but may also break compatibility with their older version. However, they are compiled specifically for your version of Ubuntu. In effect it saves you the hassle of broken dependencies and major downloads. 3 This section was modified from Ubuntu Community Documentation, “Ubuntu Updates” at https://help.ubuntu.com/community/UbuntuUpdates.
42
UBUNTU SOFTWARE CENTER: STREAMLINE YOUR SOFTWARE EXPERIENCE
Enable this if you want new features but don't want your system to be unstable. This is NOT recommended for inexperienced users.
AUTOMATIC UPDATES Automatic updates determine how often your system will check for updates and what type of updates (if any) are downloaded and installed without your authorization. How Often: Select one of the following frequencies from the drop-down menu: •
Daily
•
Every two days
•
Weekly
•
Every two weeks
Figure 10.3 Automatic updates in Software Sources control panel
What Type: Select one of the following security choices: •
Install security updates without confirmation MODERATE security: security updates installed automatically while all other updates require authorization.
•
Download all updates in the background LOWEST security: no notification of updates and no authorization required. All Ubuntu updates are installed automatically.
•
Only notify about available updates HIGHEST security: automatic updates turned off. Expect to receive a lot of notifications if you choose this option.
43
UBUNTU SOFTWARE CENTER: STREAMLINE YOUR SOFTWARE EXPERIENCE
GLOSSARY
Add-on An add-on is a piece of software that enhances another software application and usually cannot be run independently. Backporting Backporting is when you take new software modifications and apply them to older versions of the software. This action will provide new features, but might break compatibility with your application. Bug A software bug is a common term to describe a glitch or unexpected response to a computer program or operating system. Canonical Ltd. Canonical is the software company founded by Mark Shuttleworth that funds Ubuntu development and sells Ubuntu technical support to individuals and businesses. Dash The Dash is a typing and graphical user interface (GUI) in Unity that provides quick access to all your applications. It also uses a smart search technology called Zeitgeist so it can recognize your most frequently used applications and make them available to you quicker. Graphical User Interface (GUI) A graphical user interface is a way for people to interact with computers by manipulating images and icons on their screen with a mouse. Launcher The Launcher is a GUI dock in Unity that provides access to your favourite and most frequently used Ubuntu applications. The Launcher appears on the left side of the Unity desktop and can be customized to a certain extent (adding and removing programs, auto-hide, icon size, etc.).
44
UBUNTU SOFTWARE CENTER: STREAMLINE YOUR SOFTWARE EXPERIENCE
Launchpad Launchpad is a web application and website (Launchpad.net) developed and maintained by Canonical Ltd. It allows users to develop and maintain collaborative software projects, specifically free/libre open-source software. Live and active project A live and active project is one where there are regular bug fixes, updates and maintenance to a piece of software. Looking for the project at Launchpad.net or even the project website will quickly show you whether it has current and recent activity or if it has stagnated for a period of time. LoCos LoCos refer to Ubuntu Local Communities which are regional computer user groups for the Ubuntu operating system.
Proprietary operating system A proprietary operating system is one that is designed, developed and marketed by a company as their own system. It is sold for profit and functions on only one type of computer. Examples of proprietary operating systems include Microsoft Windows and Mac OS. Third-party vendor A third-party vendor is a company who has worked with Canonical to make their software available for Ubuntu, either for purchase or free of charge through Ubuntu Software Center. Ubuntu 1. A free/libre, open-source computer operating system based on Debian GNU/Unix. 2. The African Bantu word for an ethos that promotes humanity towards others. Ubuntu Single Sign On Ubuntu Single Sign On (Ubuntu SSO) is a service provided by Canonical that allows users to login to multiple websites (Launchpad, Ubuntu One, and Ubuntu Shop) and access multiple services. Unity Unity is the name of Ubuntu's new default desktop environment. If you are running any version of Ubuntu that is 11.04 or later, you will be using Unity.
45
UBUNTU SOFTWARE CENTER: STREAMLINE YOUR SOFTWARE EXPERIENCE
UVLC UVLC refers to Ubuntu Vancouver Loco Community. Weblive Weblive is the name of a technology created by software developer, Stéphane Graber, that is used to power the test drive function in Ubuntu Software Center.
46
UBUNTU SOFTWARE CENTER: STREAMLINE YOUR SOFTWARE EXPERIENCE
INDEX
A
For Purchase..................................................................15 Free software ..........................................................15, 28
Accessories.....................................................................13 Add-ons.........................................................21-22, 36, 44 Advice ..............................................................................6
G
Backports..................................................................42, 44 Bug..................................................................................44
Games...........................................................................13 General information........................................................5 Get Software......................................................12-16, 20 GIMP.......................................................................19, 24 Graphics........................................................................13 Graphical User Interface...............................................44 Green check-mark...................................................16, 19
C
H
Canonical..................................................9, 15, 25, 32, 45 Canonical Partners..........................................................15 Card game.......................................................................20 Competitor name.............................................................19
Help.................................................................................5 History.........................................................7, 8, 9, 12, 17
B
D Dash..........................................................10-11, 29-30, 44 Departments....................................................................13 Details..................................................................20-22, 38 Developer Tools .............................................................13
E Education........................................................................13
F Featured..........................................................................13 Fonts................................................................................13
I Installed Software........................................12, 15-17, 35 Installing........................................................................... Free Software...........................................................28 Ubuntu operating system...........................................6 Interface............................................................................ Ubuntu Software Center...........................................10 More Info Screen............................................... 21-23 Internet..........................................................................13 Internet Messenger........................................................18
L Launcher.................................................10-11, 29-30, 44 Launchpad.........................................................32, 40, 45 License ....................................................................21-22 47
UBUNTU SOFTWARE CENTER: STREAMLINE YOUR SOFTWARE EXPERIENCE
Live and active project................................................9, 45 Loco.........................................................................5-6, 45
S
M
Science & Engineering.................................................13 Search box ....................................................................13 Searching for Software..................................................... By Title....................................................................18 By Purpose...............................................................19 By Competitor Name...............................................19 By Department.........................................................20 Security updates ...........................................................42 Side bar.........................................................................12 Slide Show....................................................................14 Software channels...................................................13, 15 Sound & Video..............................................................13 Specific hardware requirements......................................6 Star rating................................................................23, 39 Status bar.......................................................................12 Support............................................................................5 System...........................................................................13 System Requirements......................................................6
Main window..................................................................12 More Info Screen..........................20-23, 26-28, 31, 33, 37
N Navigating to....................................................................... Ubuntu Software Center.............................................10 Updates in Software Sources..................................... 41
O Office..............................................................................13
P Pathway buttons..............................................................13 Photoshop..................................................................19, 24 Pidgin..............................................................................18 Portable Document Format (PDF)....................................7 Propriety operating system.........................................8, 45 Provided by Ubuntu..................................................15, 25 Purchasing software...................................................31-34
Q Quick Switch Guide..................................................19, 24 QTNX..............................................................................26
R Ratings..........................................................(see Reviews) Recommendations...........................................................14 Removing............................................................................ Applications from your Launcher...............................30 Multiple programs together........................................36 Software................................................................35-36 Reviews.......................................................................9, 23 Promoting another user's review................................37 Writing a review ...................................................39-40 Flagging an inappropriate review...............................38 Right arrow buttons........................................................13
T Technical items.............................................................16 Technical specifications................................................22 Test drive (software)...............................8, 21, 25, 26, 27 Themes & Tweaks.........................................................13 Third party vendor..................................................15, 46 Total size.................................................................21, 22
U Ubuntu button...............................................................10 Ubuntu Local Communities............................................5 Ubuntu Single Sign On....................15, 31-33, 38-39, 45 Ubuntu Vancouver Local Community......................5, 46 Unity..............................................5- 6, 10-11, 13, 27, 37 Universal Access ..........................................................13 Updates............................................................................. Update History..........................................................17 Updates in Software Sources...............................41-43
V Vancouver...................................................................5, 6 Version.....................................................6, 21-22, 25, 42
48
UBUNTU SOFTWARE CENTER: STREAMLINE YOUR SOFTWARE EXPERIENCE
W Weblive................................................................25, 27, 47 What's New.....................................................................13 Word processor...............................................................19
49